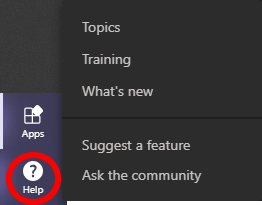This article has not yet been rated.
On the left side of the Teams window are the buttons used to navigate the application. Scroll down the page for a view of each.
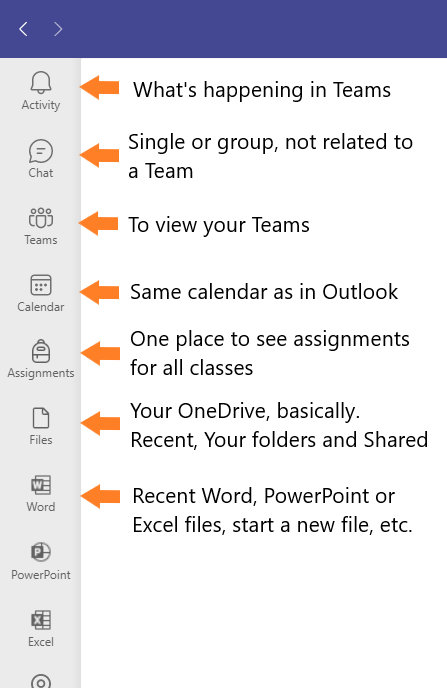
(The "Files" button is now indeed just the OneDrive button.) 
The arrow buttons are used to go back and forth between pages, like in a web browser.

You can click-n-drag to reorder the buttons to suit your preferences.
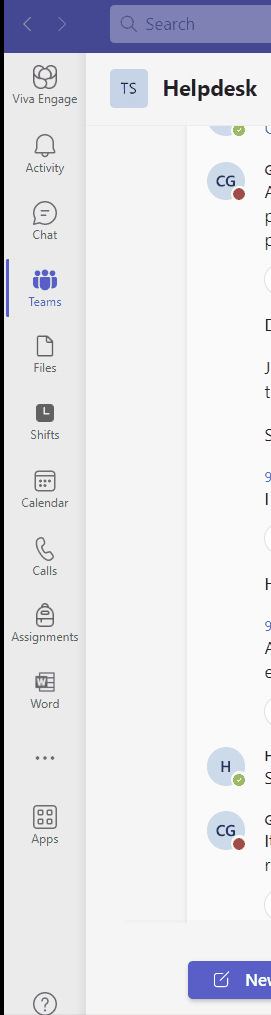
The Activity button is used to view the activity feed, which displays recent posts, mentions and reactions from your various chats and teams, and especially Assignment notifications. (If you get too many notifications from some bulk activity, you can clear them all, but be sure to go see what's going on.)
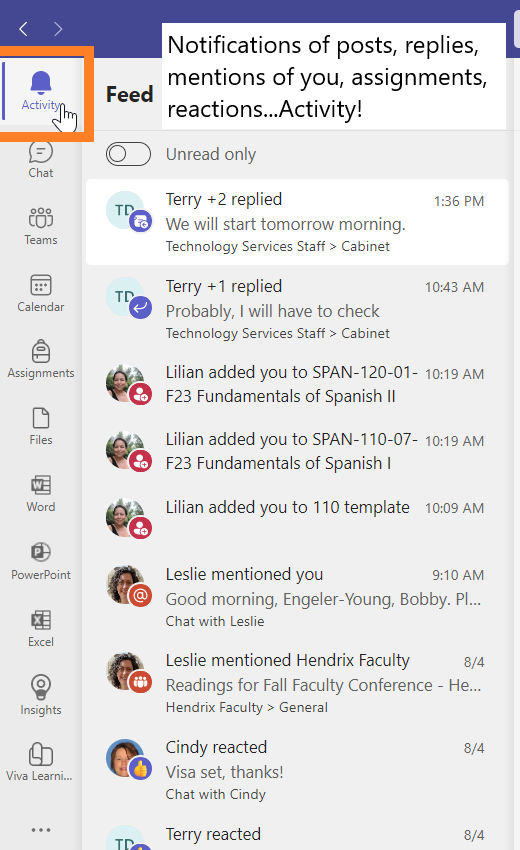
The Chat button is used to view your chats, which are simple one on one or small group spaces for text chat or video meetings.
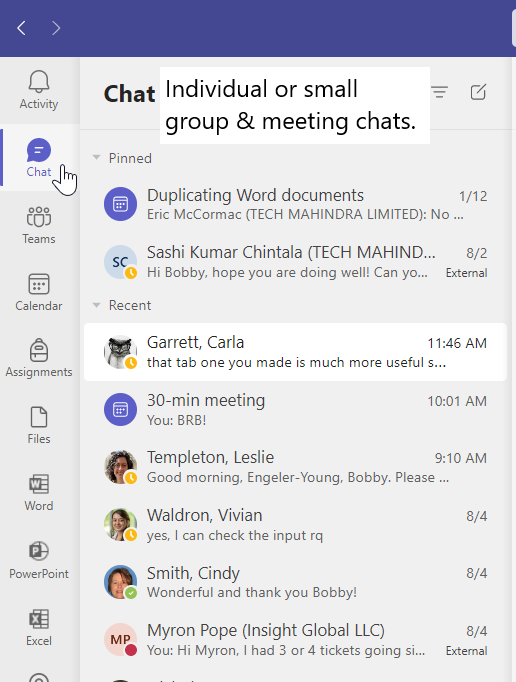
The Teams button is used to view your Teams, which are spaces where groups can communicate, meet, organize and share files.
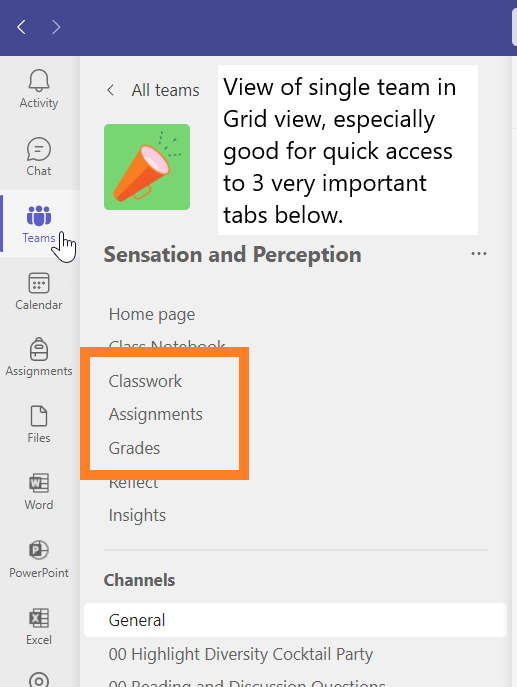
The Assignments button is used to view your assignments from your various classes.
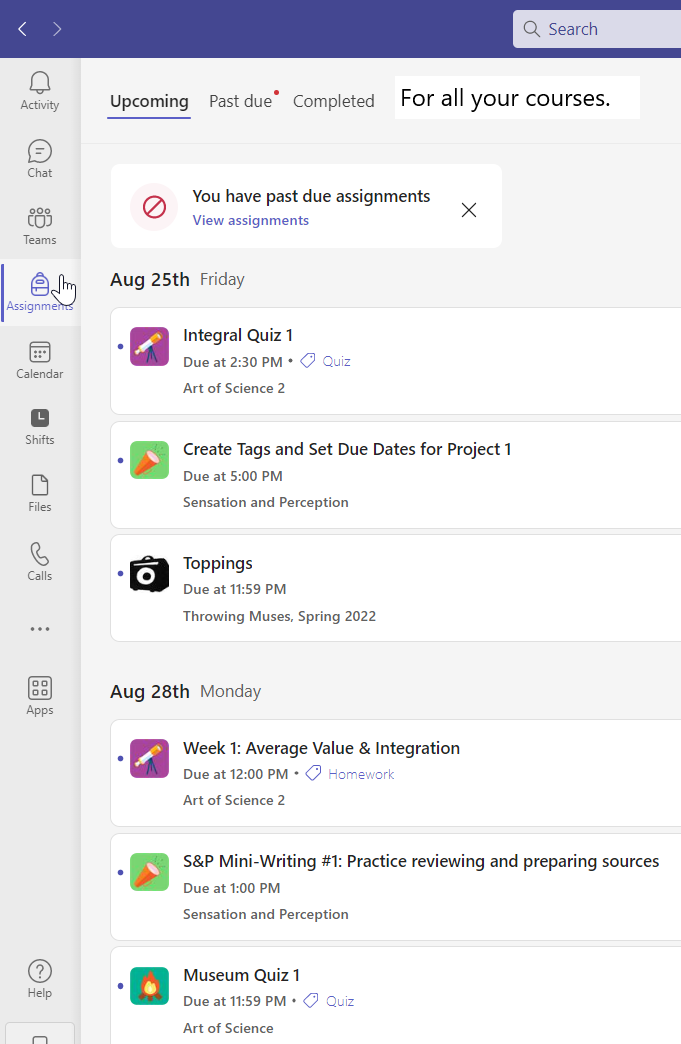
The Calendar button is used to view your calendar, which can be used to view and schedule your meetings. Students, this is an especially important tool for organizing and planning your deadlines and study times, as well as meetings and appointments.
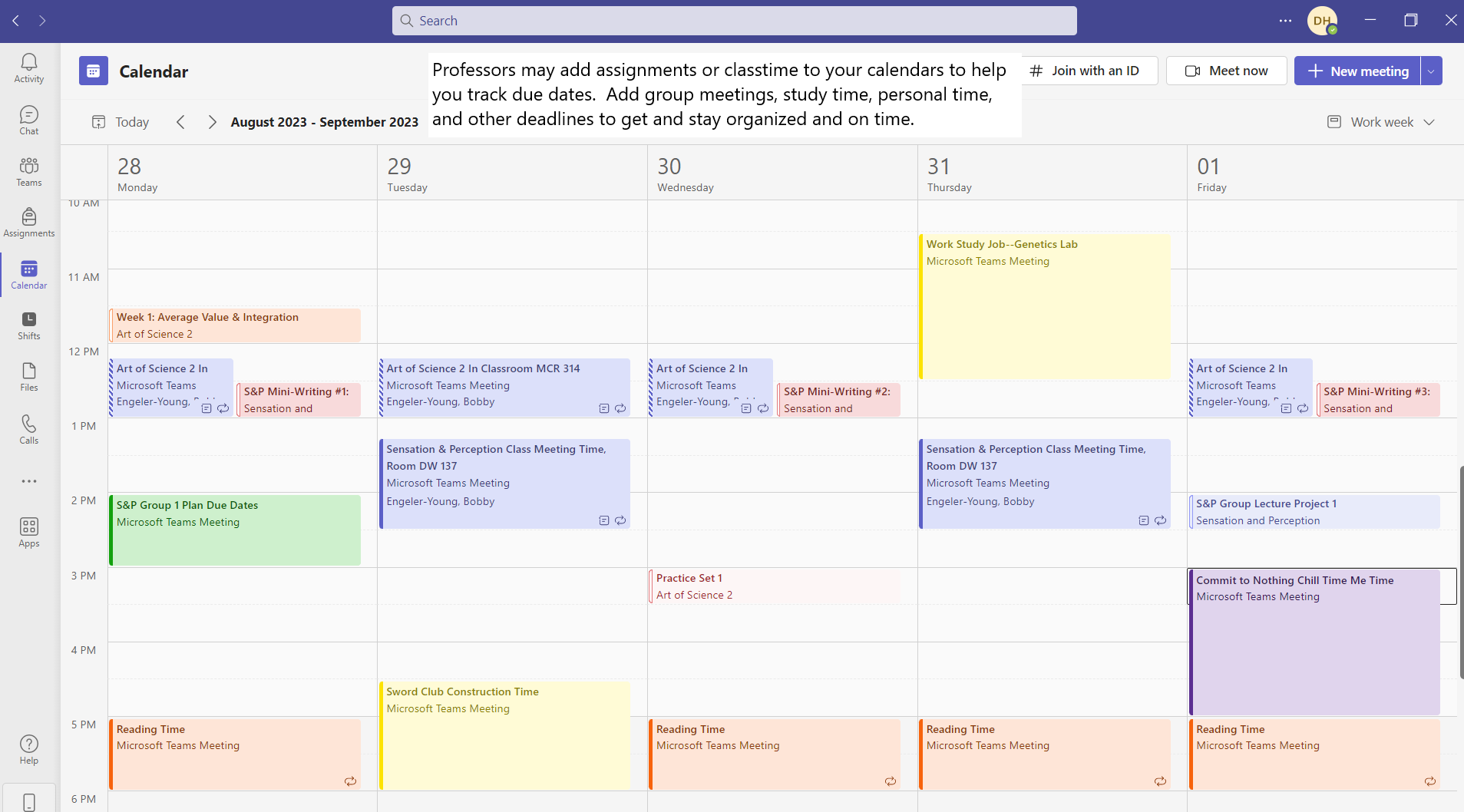
The Files button will open your personal OneDrive in Teams and display files you are currently working on. Click My Files to view your OneDrive folders. The small text below the document title are hotlinks to the actual folder location of the document.
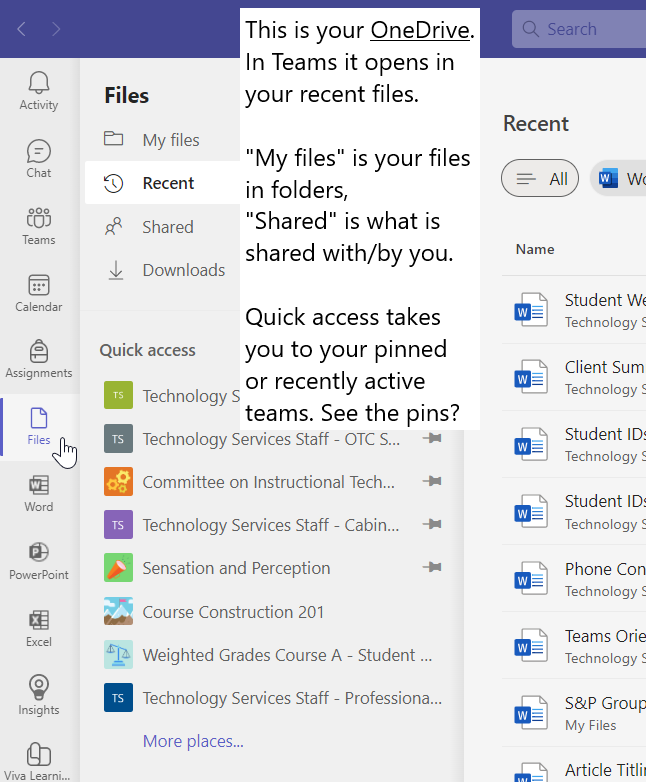
The Ellipses can be used to display a list of many more Apps which can be used in Teams.
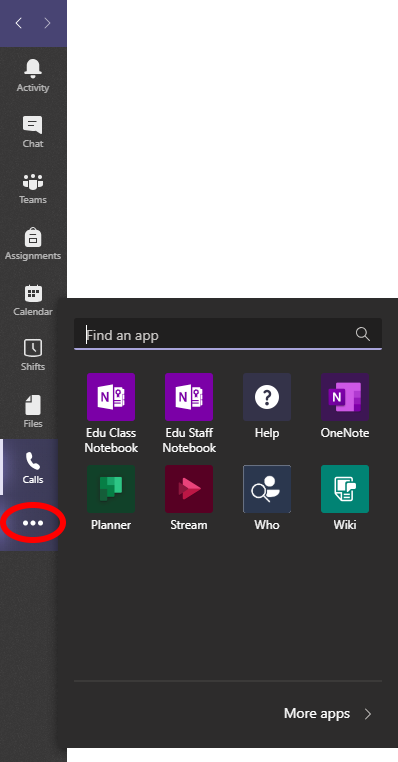
The Apps button at the bottom of the navigation pane can be used to find new apps that can be used in Teams.
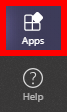
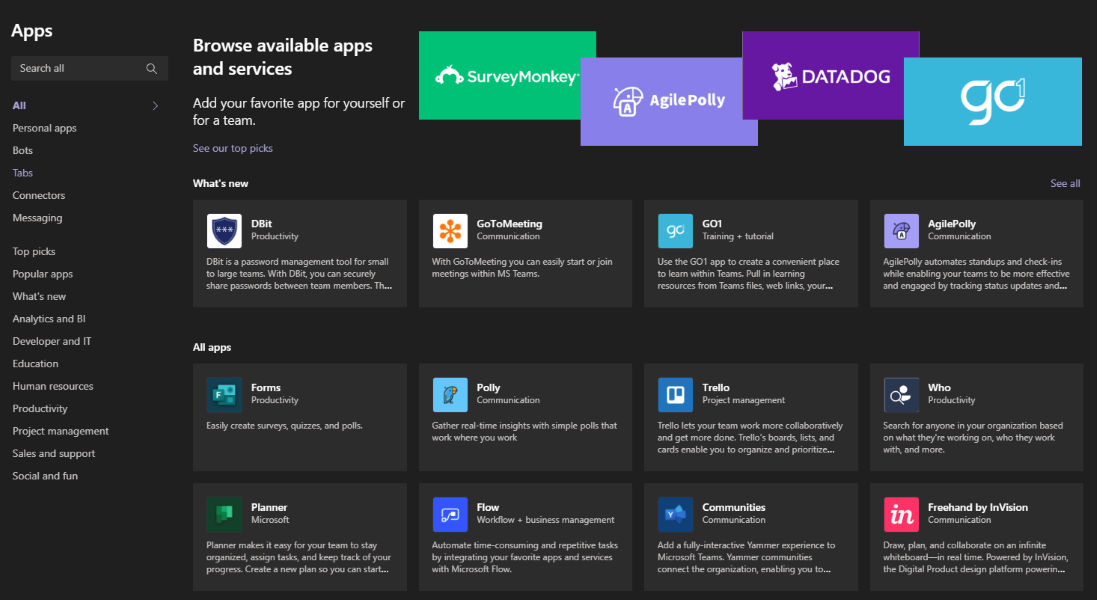
The Help button at the bottom of the navigation pane can be used to access external resources regarding Teams.