2
out of
2
found this helpful.
This articles offers a brief overview of what is available to you on OneDrive.
- Home shows your recent files,
- My Files shows your personal folders,
- Shared shows shared folders and documents,
- Favorites shows selected favorite documents,
- Recycle bin shows recently deleted documents, and
- Quick Access takes you to your Teams folders and files.
From OneDrive, you can access and work on documents in the app, online, or within Teams.
Your OneDrive Home page shows the most recent files you have opened. View of OneDrive in Teams... or
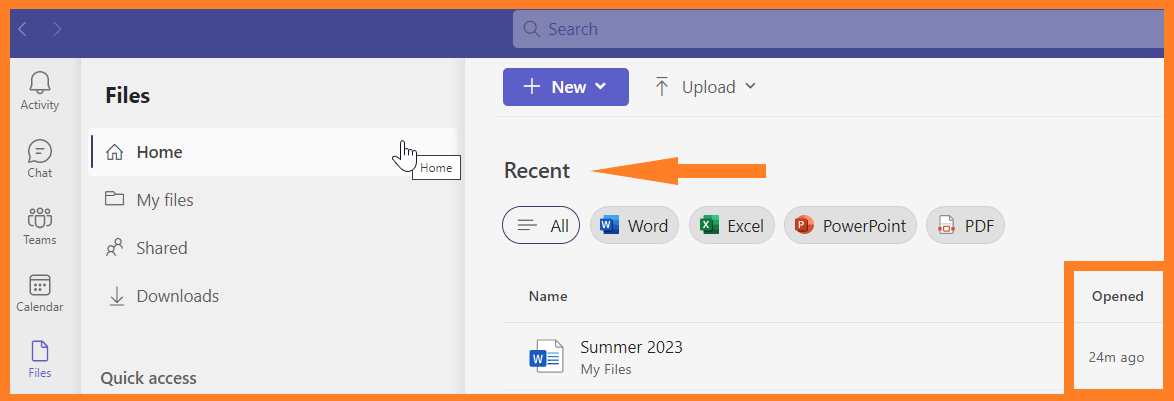
OR view of OneDrive on your browser. (Remember to Bookmark or Favorite the page so you can go there directly.)
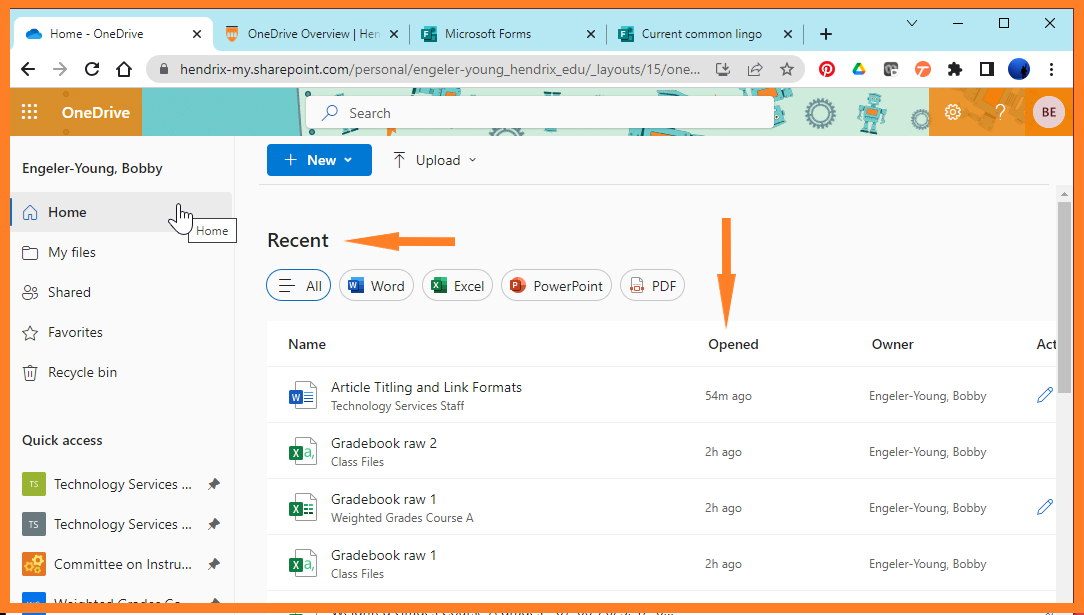
Whether in Teams or in a browser, you can go to My Files to view your personal folders and documents.
Working online in OneDrive
- Access all of your folders and files.
- Files are saved constantly while you are working
- From your folders, you can create new folders, files and even links.
- You can also track the Version History of a document to view the complete history of all changes.
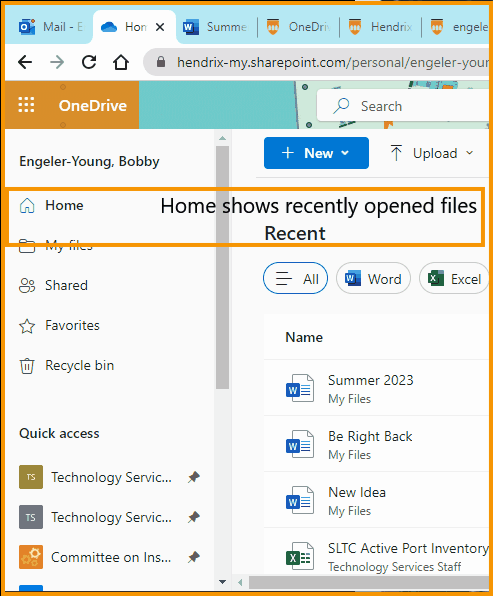
Working in the app on your computer offers full features and allows you to save constantly, when your files are saved to OneDrive (or Teams).
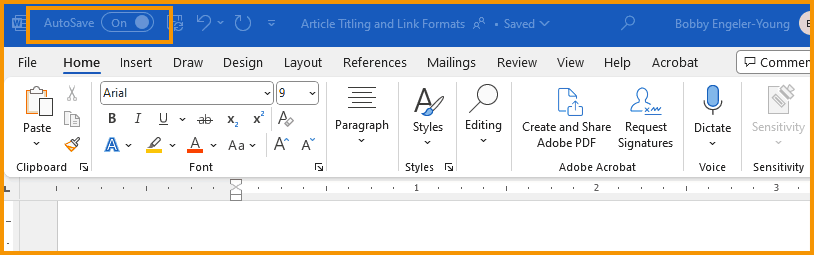
Shared shows files that individuals have Shared with you or files you have Shared with others.
- Files and Folders in this view are hard to order because of the many individuals and groups who have shared something with you and vice versa.
- Browse Shared when you are searching for something someone sent you.
- Items attached to Posts or Chats will also be listed here.
- The line below the title of the folder or document is a linked breadcrumb trail for the location within all the parent folders.
- Note: OneDrive is great for a single or occasional instance of sharing with an individual, but for more extensive collaborations over time and increasing numbers of documents and participants, we highly recommend working in Teams.
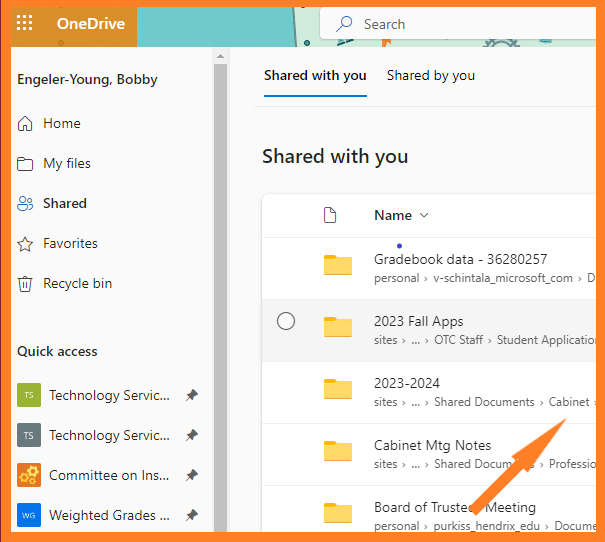
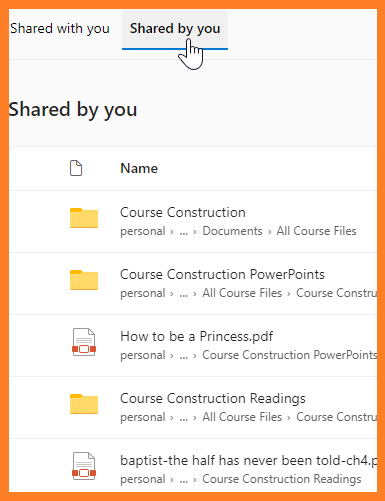
Favorites shows any documents you have designated as Favorite by using the 3 Dots drop down menu for that document. Keep those big papers or projects you are working on here. You can Unfavorite in the same way.
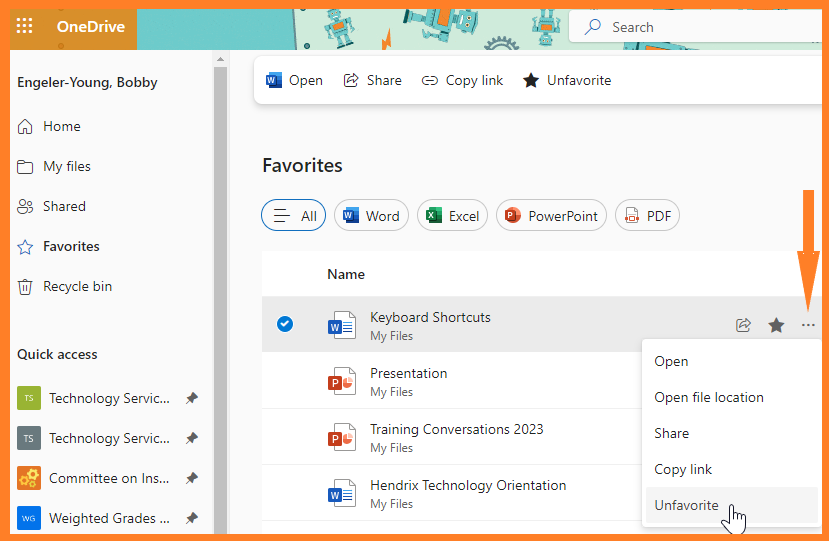
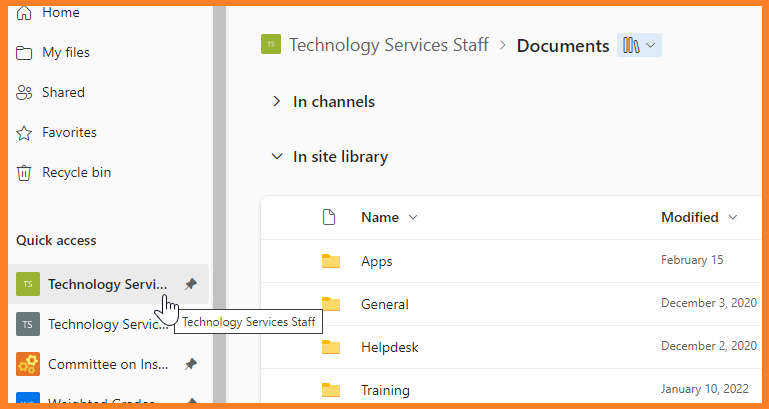
And if you accidentally delete (or regret deleting) something, you can retrieve it from Recycle Bin.
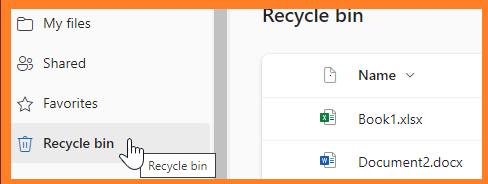
Quick Access takes to you the folders and files from Channels in Teams; it does not open the Teams app.
- You can Pin your preferred channels so that they remain at the top of your Quick Access.
- Pin Documents to show all channels for a Team, or pin individual Channels
- Unpinned channels will be ordered by frequency of use.
- "In channels" drop down includes Private Channels (if you are a member of that private channel.
- "In site library" shows only non-private channels.
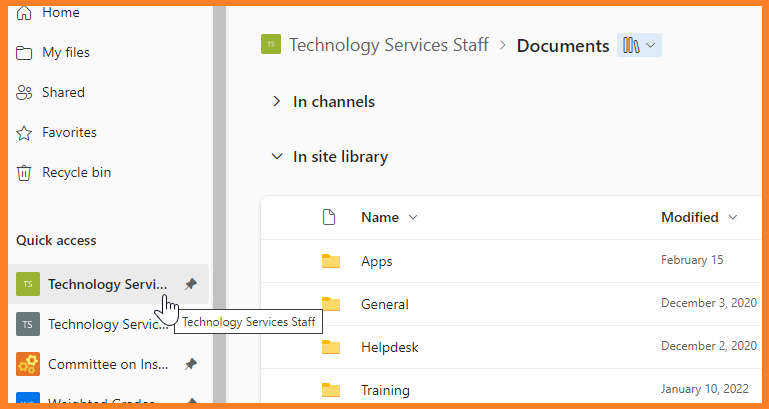
2 related articles.