This article has not yet been rated.
You can move files and folders from Team to Team within Teams.
(Previous articles encouraged using SharePoint to migrate files but generally that is no longer necessary. You can reliably copy many full folders of content from one Team another.)
Depending on how you make use of the Classwork features in Teams, the steps below may be less necessary. Classwork modules you create this semester will transfer more easily to new courses next semester.
Go to your old or Archived Team and click the Files tab. Click at the top of the list to "select all". Uncheck Class Materials (you'll want to copy the contents of that separately) and any other folders you don't need in the new course. At the top or in the 3-dot dropdown, click "Copy to". (Copy to vs. Move to.)
In the navigation window, your newer Teams should be at the top or alphabetically in the your Teams list below. Navigate to the location and Save. You can then go to your new team and confirm the content has copied.
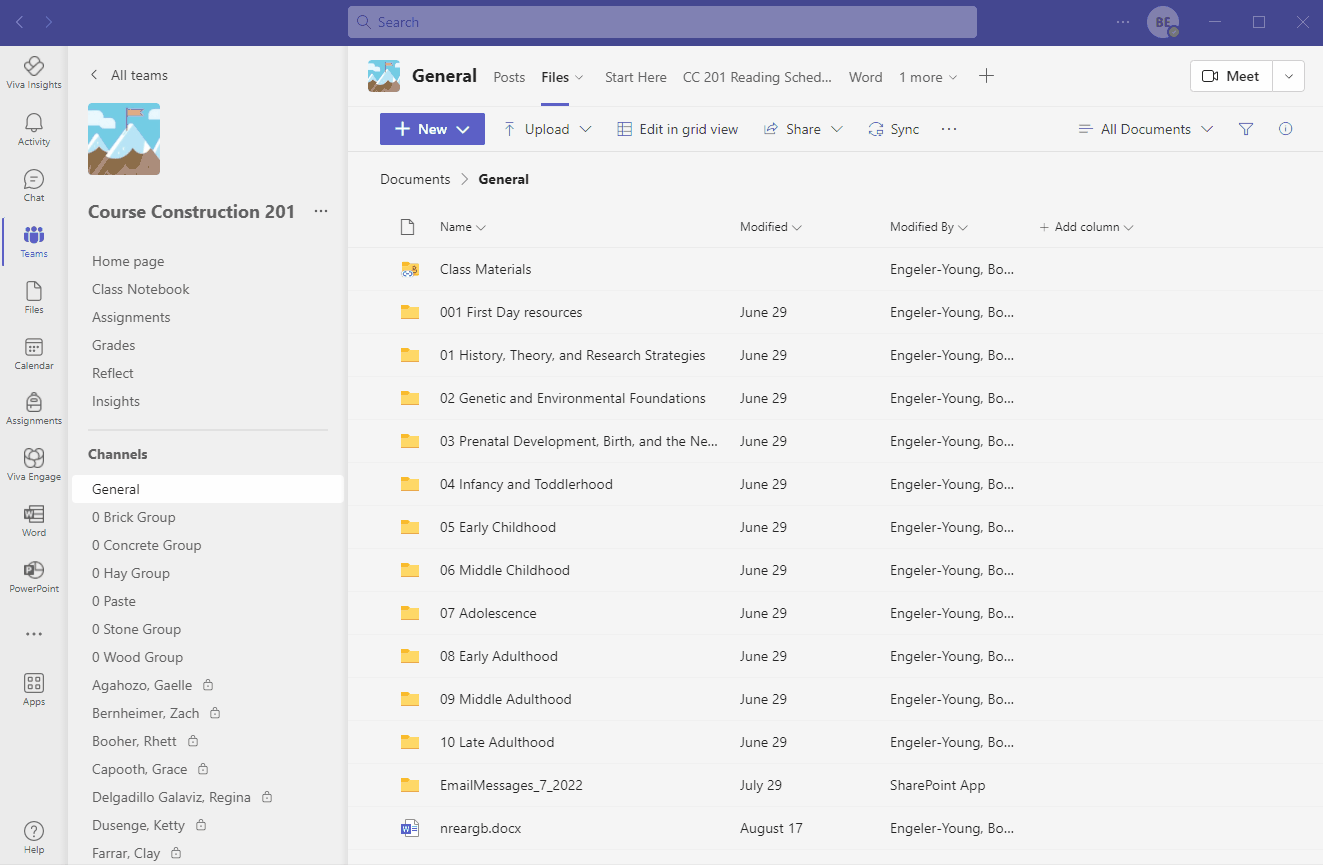
*Common Practice:
The General folder is a collaborative folder with equal editing access for all members.
The Class Materials folder is a View Only folder for students with the intention that faculty can store files that they want students to access but don't want students to edit or delete.
Nevertheless, the more common practice at Hendrix is to keep content folders in the General folder, as above, for the simple reason that it eliminates one more navigational step for everyone.
Much of this navigational management may be alleviated by using Classwork features in Teams.