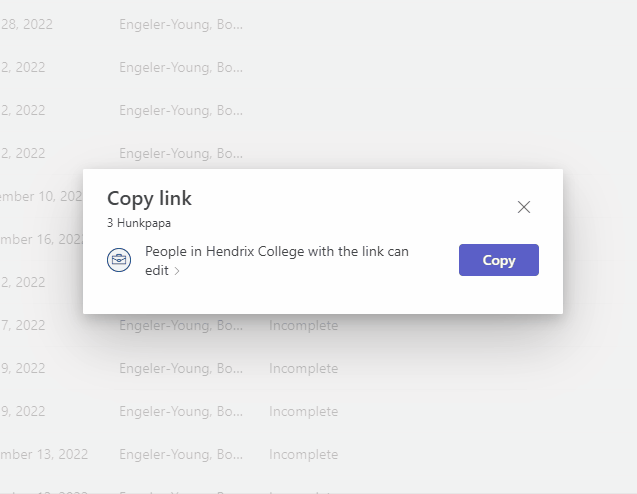1
out of
1
found this helpful.
This article shares how to use Manage Access to control access to files and folders for your Teams.
(Formerly, articles recommended doing these processes in SharePoint, but that is no longer necessary.)
Folders and documents inherit access settings from the parent folders.
The documents created in the Can Edit folder are "Can Edit" in Manage Access, and the files in Can View Only folder are "Can View" with the Pencil icon crossed out.
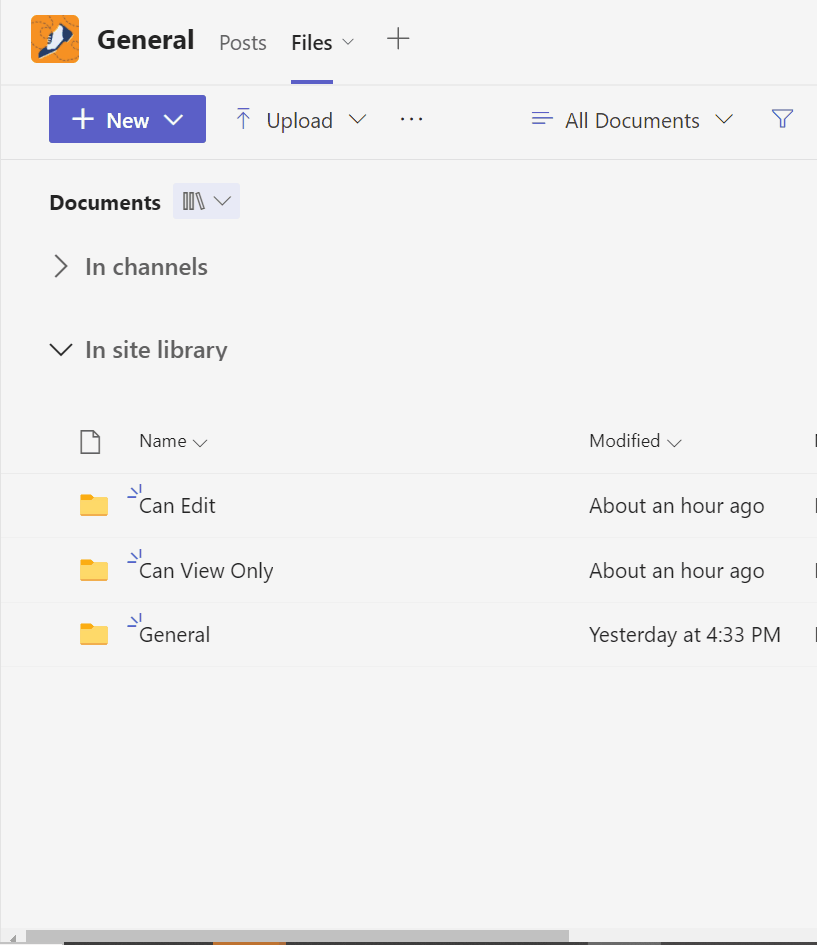
When you choose "Move to", you are moving (as in "removing") a file from one location to another and the file remains a single unique file in the new location. When you choose "Copy to", the copy is a new and separate file, so you have two exactly alike files in two locations with different destinies. Whether Moved or Copied, the file inherits the access settings of the new folder.
In this gif, in the View Only folder, all the documents are set to View only. You will see a document moved and another copied. The moved document is gone from the original folder, and the copied document remains in the original folder. Both documents placed in the Can Edit folder inherit Manage Access settings and are now "Can edit".
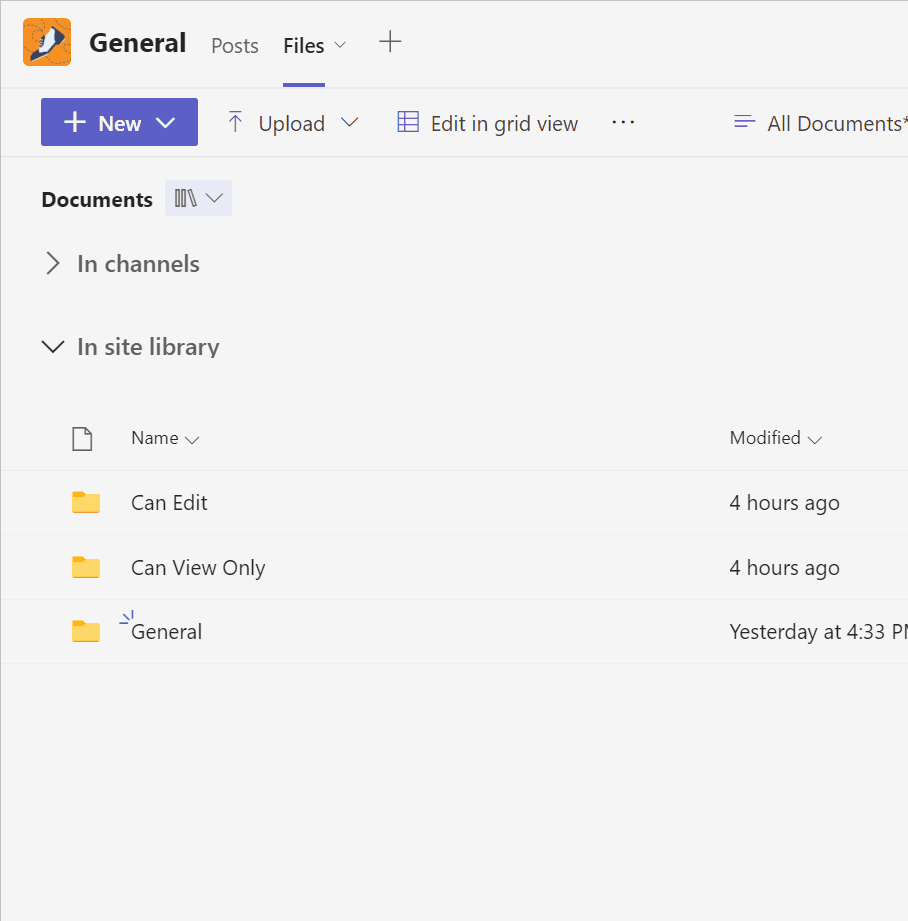
Note that Share and Copy link also affect the Manage Access settings on documents. Teams makes the collaborative assumption, that if you Share or send a Link, you are giving Edit access. If you intend to share View Only access, such as when reminding students to review a document for class, you will need to select "existing access" before copying the link.