This article has not yet been rated.
Pinning Vs Spotlight
The biggest difference between these two actions is who they affect. When something is pinned the pinner is the only one who will see it. When using Spotlight every person in the meeting will see what is spotlighted. The easiest way to remember this is, Pinning is local and Spotlighting is Global.
If you are lecturing you may want to spotlight yourself so your students know where their focus should be, it is important to note that while students can pin you they CANNOT spotlight you. Only you (as the meeting organizer) can spotlight, which means you must be logged in to the meeting on your laptop as yourself.
Pin a video
To focus on a particular video, right click and select Pin. The video will be pinned to your view regardless of who's talking. You can pin as many videos as will fit on your screen. If you change your mind, right click again and hit Unpin.
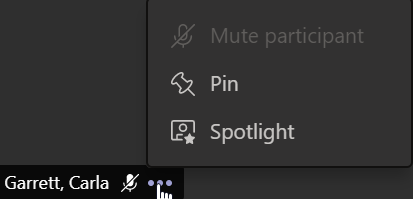
Spotlighting a video is like pinning it for everyone in the meeting. If you're an organizer or a presenter, you can choose anyone's video (including your own) to be the main video people see.
Notes:
- You won't be able to spotlight a video if you are in Large gallery view or Together mode
- If you record a meeting in which someone's video is spotlighted, the video won't be spotlighted in the recording. This is just a temporary limitation, though—stay tuned for updates.
- For now, you can only spotlight one video at a time.
Spotlight someone else's video
There are a couple of different ways to do it:
Right-click on the person's video itself and select Spotlight from the menu.![]()
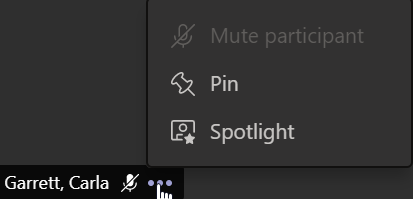
Alternatively, you can select Show participants to see a list of everyone in the meeting. Find the name of the person whose video you want to highlight in the list, right-click on their name, and select Spotlight.
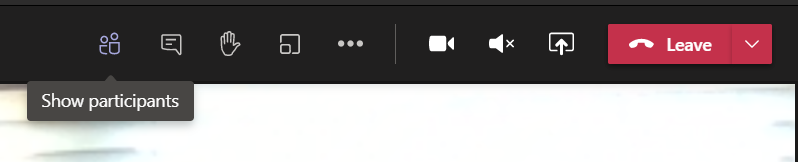
When you're ready to end the spotlight, right-click again and choose Stop spotlighting.
Spotlight your own video
To highlight your own video for everyone else:
Select Show participants.
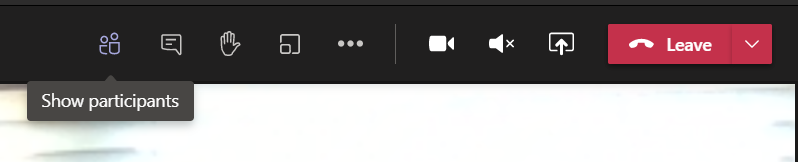
Under Participants, right-click on your name and select Spotlight me.
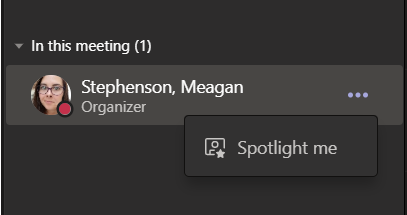
You will get this warning

When you are ready to stop, you will find Exit Spotlight in your toolbar

![]()