This article has not yet been rated.
To share your screen in a meeting:
Navigate to your meeting toolbar in the top right of your screen

Shareable content will dropdown to select Screen or Window. "Screen" shares everything that is in view on your selected monitor including the toolbar at bottom if you have selected your primary monitor. "Screen" is the preferable option if you are sharing multiple windows of content, such as a PowerPoint and a website or more. Be sure to close any windows containing confidential information before the meeting. In my example below, I have 2 additional monitor "Screens" to choose from, but it will only show you the monitors you are used to using.
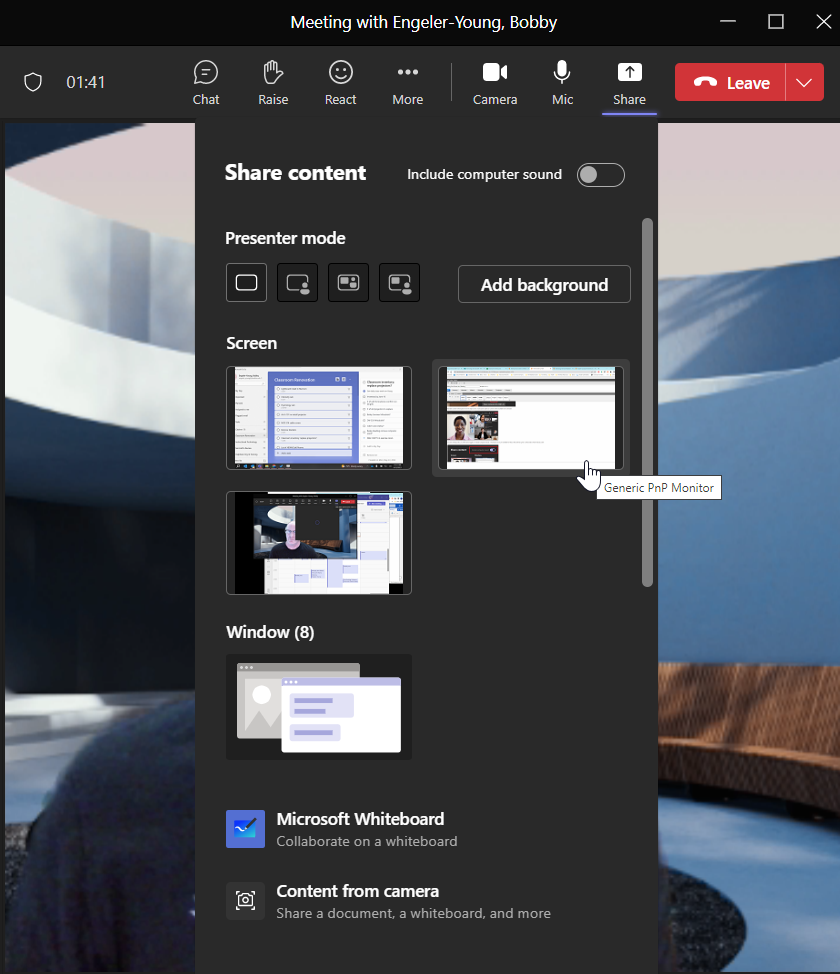
2a. "Window" is the preferable option if you are only presenting a single window of content and won't be making any shifts to other windows. Click on the thumbnail to show all of your currently open windows to select the one you want.
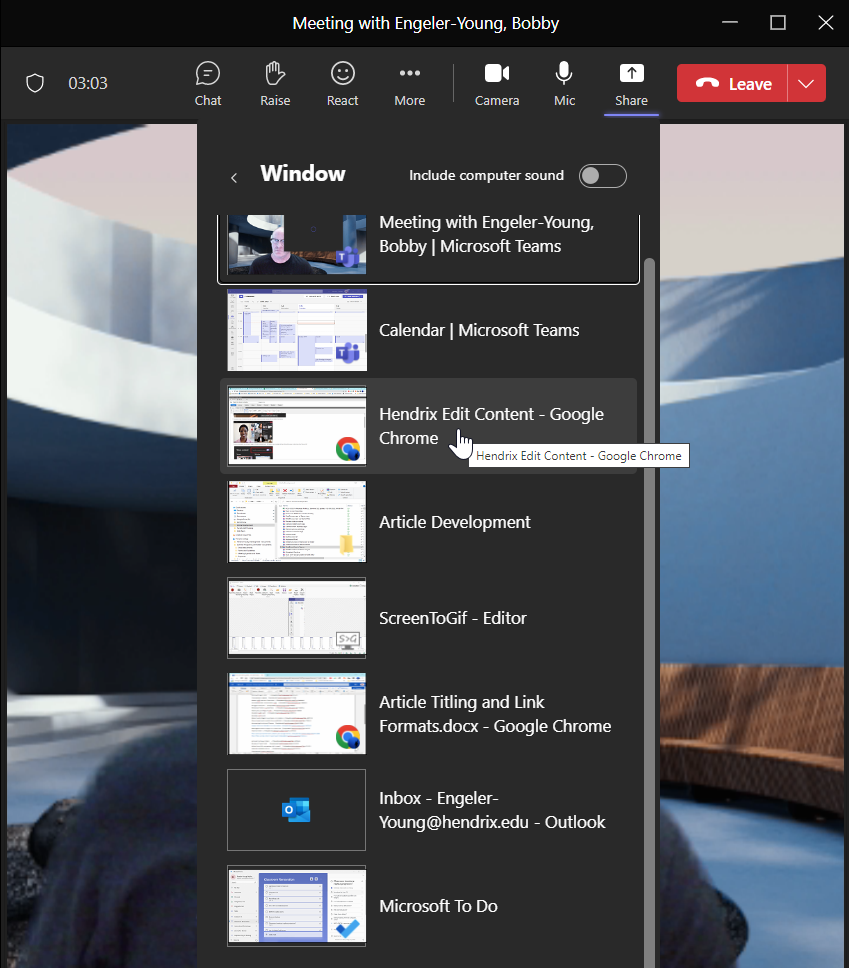
2b. If you are sharing audio, you will need to toggle on "Include Computer Sound".
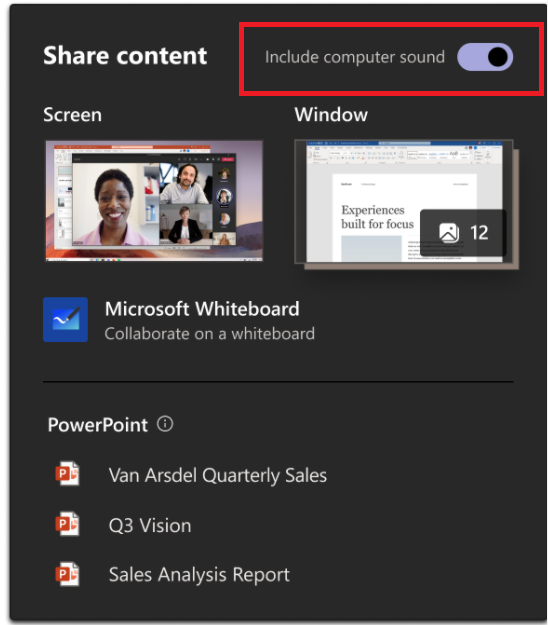
2c. It is OK if you forget the "computer sound" toggle. You can turn it on from the Share screen control bar at the top of your presentation. Hover your mouse at the top of the presentation window, and in the drop down, look for the Audio toggle.

- Once you select your material to share, it will take up the majority of you meeting window with conversation heads at the bottom: In this image you can see teams is using its new Presenter Mode. This allows the presenter to see their notes and the chat while your class only sees your powerpoint screen.
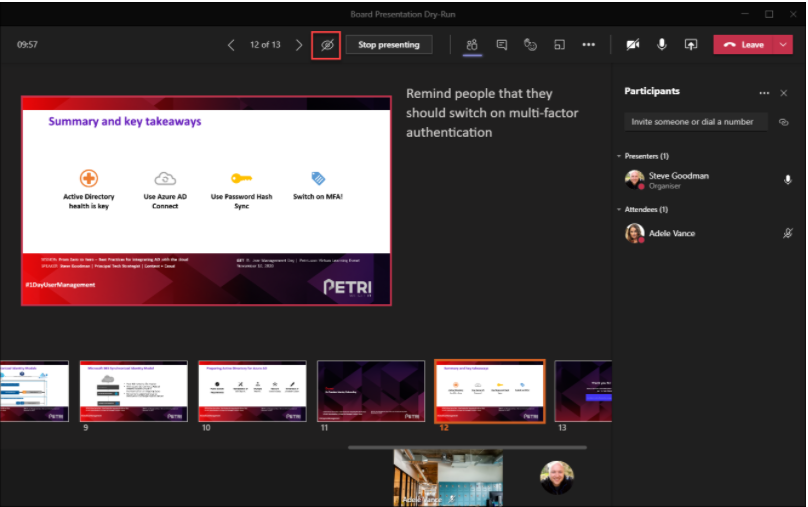
- If you don't want people to be able to independently navigate through a PowerPoint file you are sharing, select the eye next to Stop Presenting to prevent it. Click the eye again to allow it.

- Here is what the image looks like from the attendee/student view
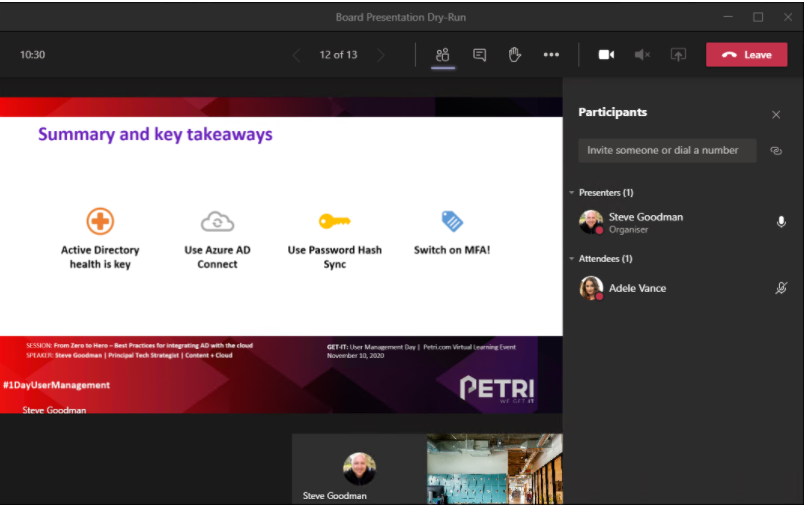
For more information on sharing content in a Teams Meeting, click here.