6
out of
44
found this helpful.
To be prepared for Password Emergencies:
Changing your password on a Hendrix computer (any Hendrix computer) while you are on campus is the most reliable method.
We do not recommend using Campus Web to change your password. Changing your password in Campus Web does not change the password on any of your devices. After changing your password in Campus Web, you will need to login to your device with your old password and immediately change the password on the device to match.
To facilitate password recovery and unlock accounts for employees, visit passwordreset.hendrix.edu.
Completing this process will also make recovering your account easier in the future and will allow you to change or reset your password even when you are not on campus.
Changing your password from your laptop or computer while on campus will keep your device and Campus Web password in sync. Mac users may login to any Windows computer on campus and change password there. Be sure to logout when you are done.
Before you change your password
To make signing back in to Hendrix licensed software or mobile devices with your new password smoother, we offer the following tips
- Log out of MSOffice on your phone and other devices that use your Hendrix login.
- Log out of MSOffice apps on your computer and close browsers that might have Hendrix pages open.
- Forget Hendrix wifi networks, so when you re-connect you will get a prompt to use your new password. (iPhone users, remember to "Trust" user certificate.)
- If you are required to use 2-Factor Authentication: stay logged in to Authenticator, then after changing your password, open Microsoft Authenticator on your phone or mobile device, so that you can Approve when you sign back into Office apps on your computer and other devices.
Changing your password from your computer while on campus
1. Sign-in to your computer at Hendrix as usual using your
current username* and password.
2. On your keyboard press and hold the Ctrl + Alt +
Delete keys until a sign out screen appears.
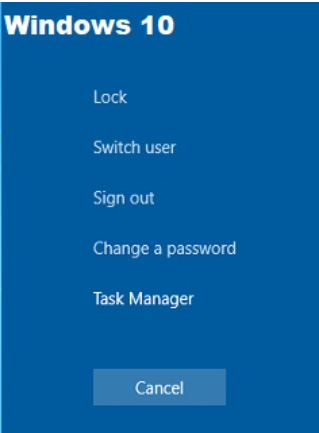
(Depending on your current version of
Windows, the display may vary.)
3. Click “Change a password”. (How to create an easy to remember but hard to guess password.)
4. Enter your Username and Old password. Then type
your New Password and confirm it.
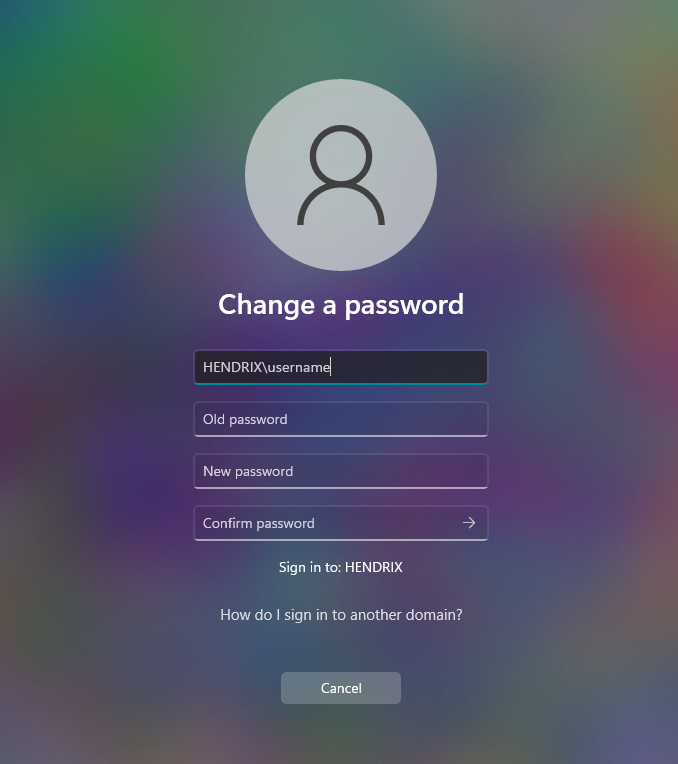
5. Click the arrow next to "confirm password" to submit your changes.
Your password has now been changed. Please use
the new login information to log back into Office apps on your phone, your computer, and onto Hendrix wifi networks.
*When asked for "username", enter only the name part of your email without the "@hendrix.edu" part.
If you encounter issues while changing your password, please click the orange button link to the right to Enter a HelpDesk Request.