This article has not yet been rated.
Sometimes you may need to access more information from an archived team, like folders, documents, posts/chats, and other materials.
1. Click the Teams icon on the right banner until you can view all of your Teams. (In List view, the Gear is at the bottom of your list window.)
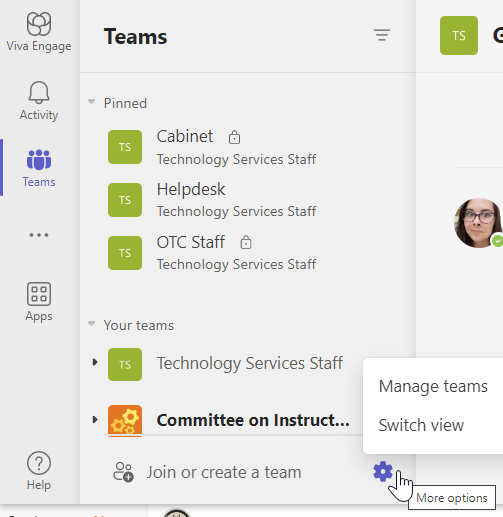
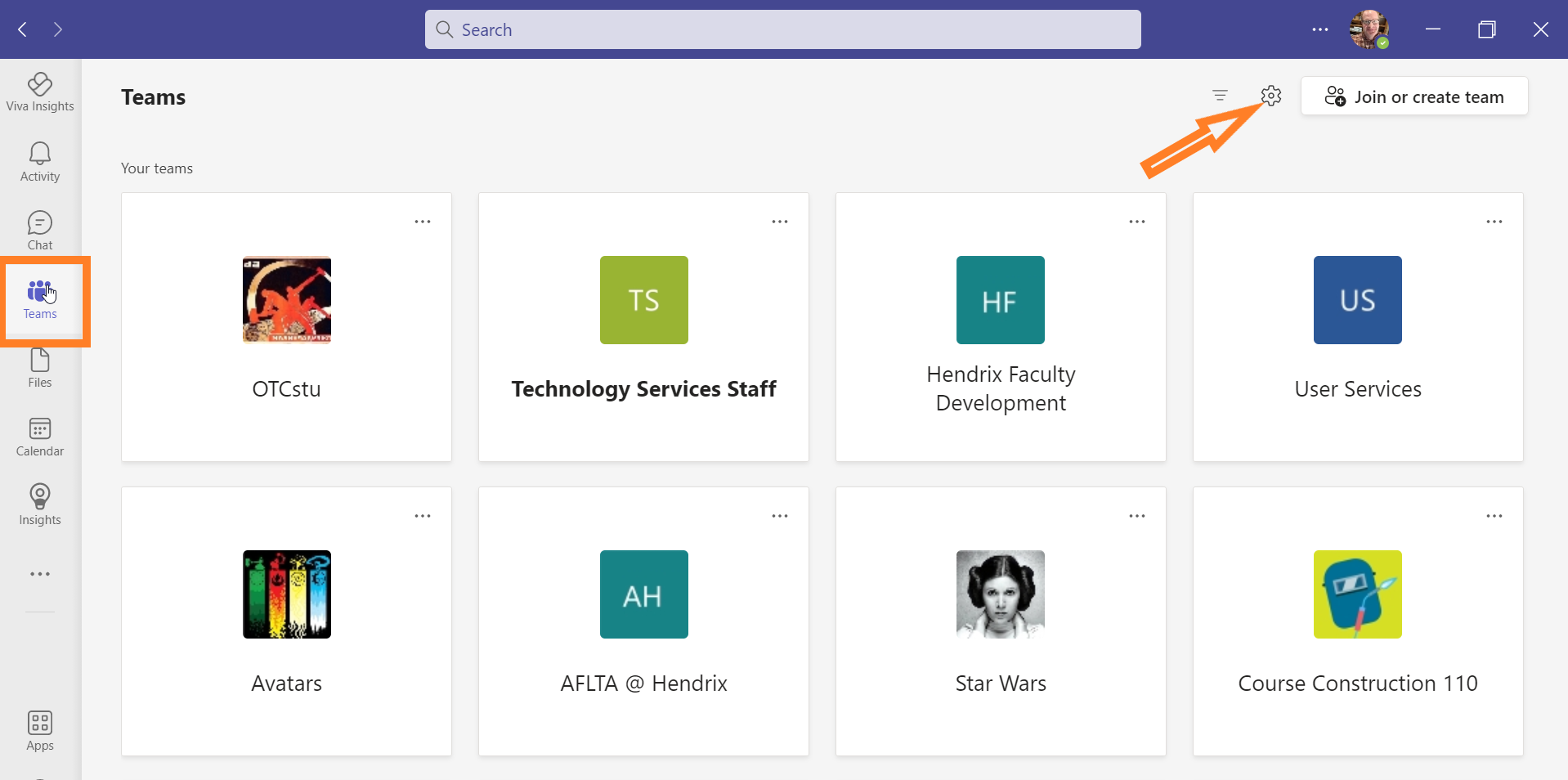
2. Click on the gear and select Manage Teams
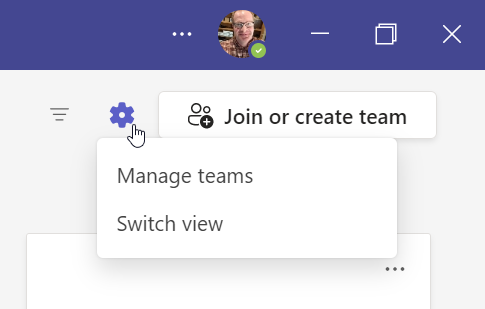
3. In the Manage Teams view, your active Teams will be listed at top and the archived Teams below. Click the drop down arrow by Archived to view the full list.
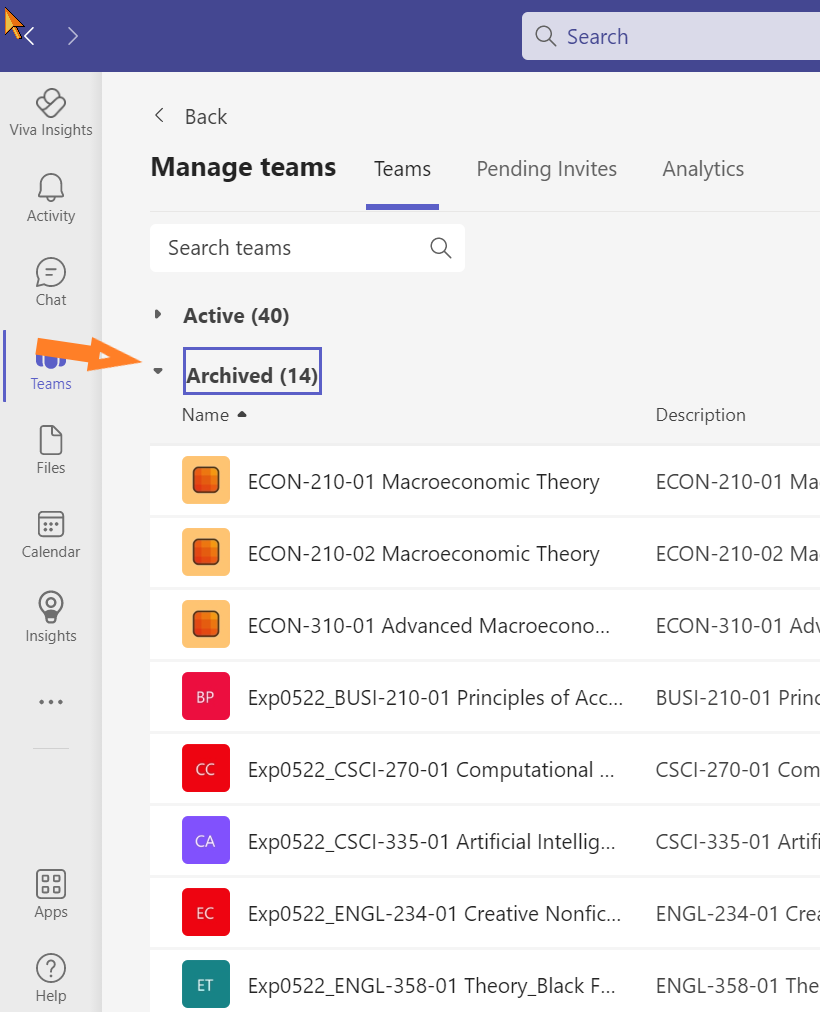
4. You do not have to Restore or Unarchive your Team to access folders and files. Click on the Team name and it will open up your Team to begin copying or moving files.
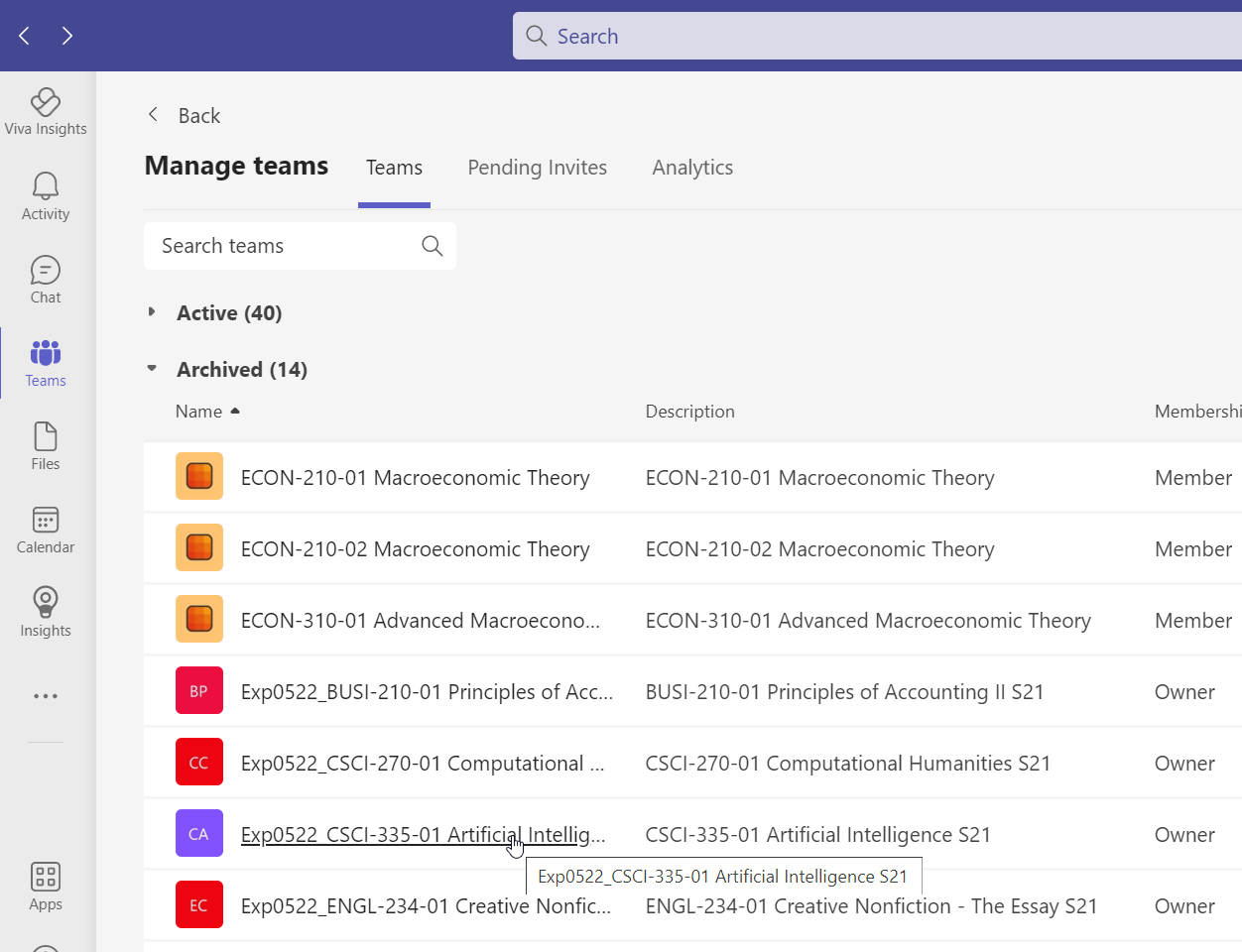
5. There is a banner at the top noting that you cannot make changes to the Team, but you can still access all materials and begin copying or moving them to your new Team. Once the material is in the new Team, you can change it all you like.

6. If you do need to make changes to expired or archived Teams, you can click on the 3-dots on the far right for a pop-up menu. Select "Restore team".
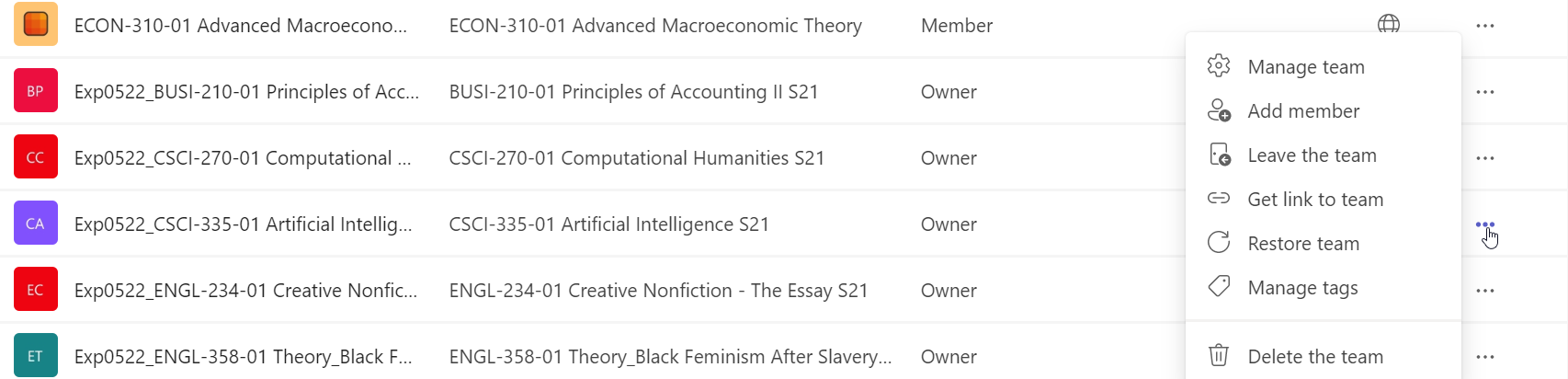
If you cannot find the class your are looking for please contact HelpDesk with the name of the course and the section number.
![]()
![]()