This article has not yet been rated.
Flipgrid is a 3rd party app that can be added as a tab on Teams. It can spark discussions by posting Topics to a classroom, school, professional learning community, or public Grid. Students record, view, and respond to each other through short videos.
To use the Flipgrid integration in Microsoft Teams, you will need:
A Group or Topic in your Flipgrid account. If you have not already, create your free Flipgrid
educator account at auth.flipgrid.com/signup. You should use your Hendrix.edu account . You can use either an existing Group or Topic or
create a new one for your Microsoft Teams course.
Creating a Flipgrid Tab
Go to your Microsoft Team account either via teams.microsoft.com or the Microsoft Teams desktop app.
Then, follow these steps to create a Flipgrid Tab.
- Select a channel in your team or create a new one.
- Select the plus button [+] to the right of your channel’s existing tabs in the upper-right corner of
the Teams window.
-
Scroll to Flipgrid in the Add a tab modal and select the Flipgrid logo.
-
Enter the join code of the Group or Topic you would like to connect to this channel. Once located,
select the Save button.
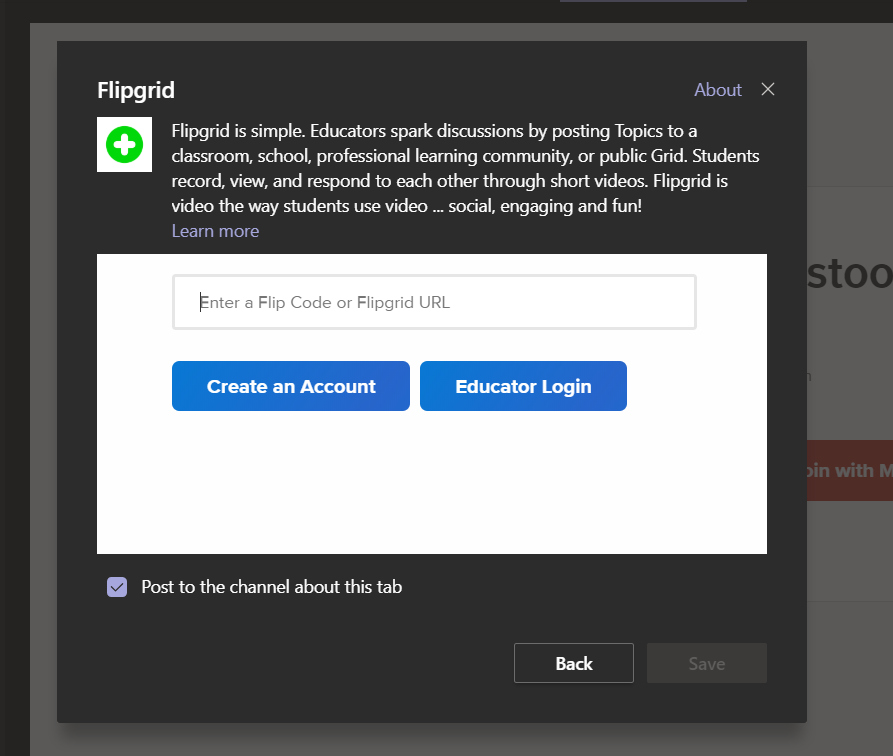
Note: you can find the join code by going to admin.flipgrid.com and
selecting the share button for the Group or Topic.
5. Your Group or Topic will now be added as a Flipgrid tab in your channel.
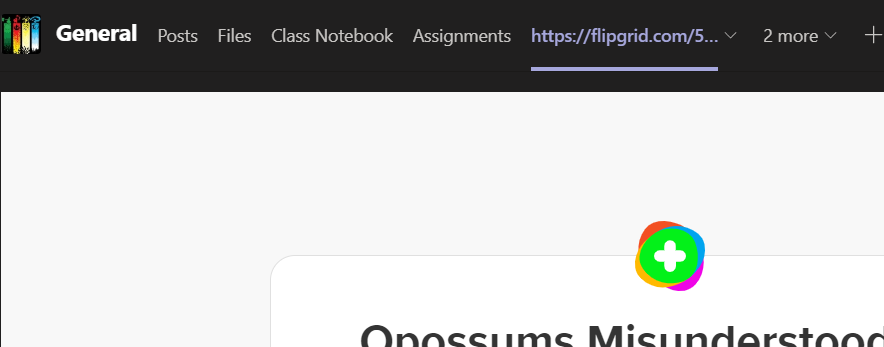
Create a Topic or Post:
1. Starting in your Flipgrid account (admin.flipgrid.com), navigate to Add a Topic.
2. Here you can assign a title and build a prompt, control access and set recording times for responses
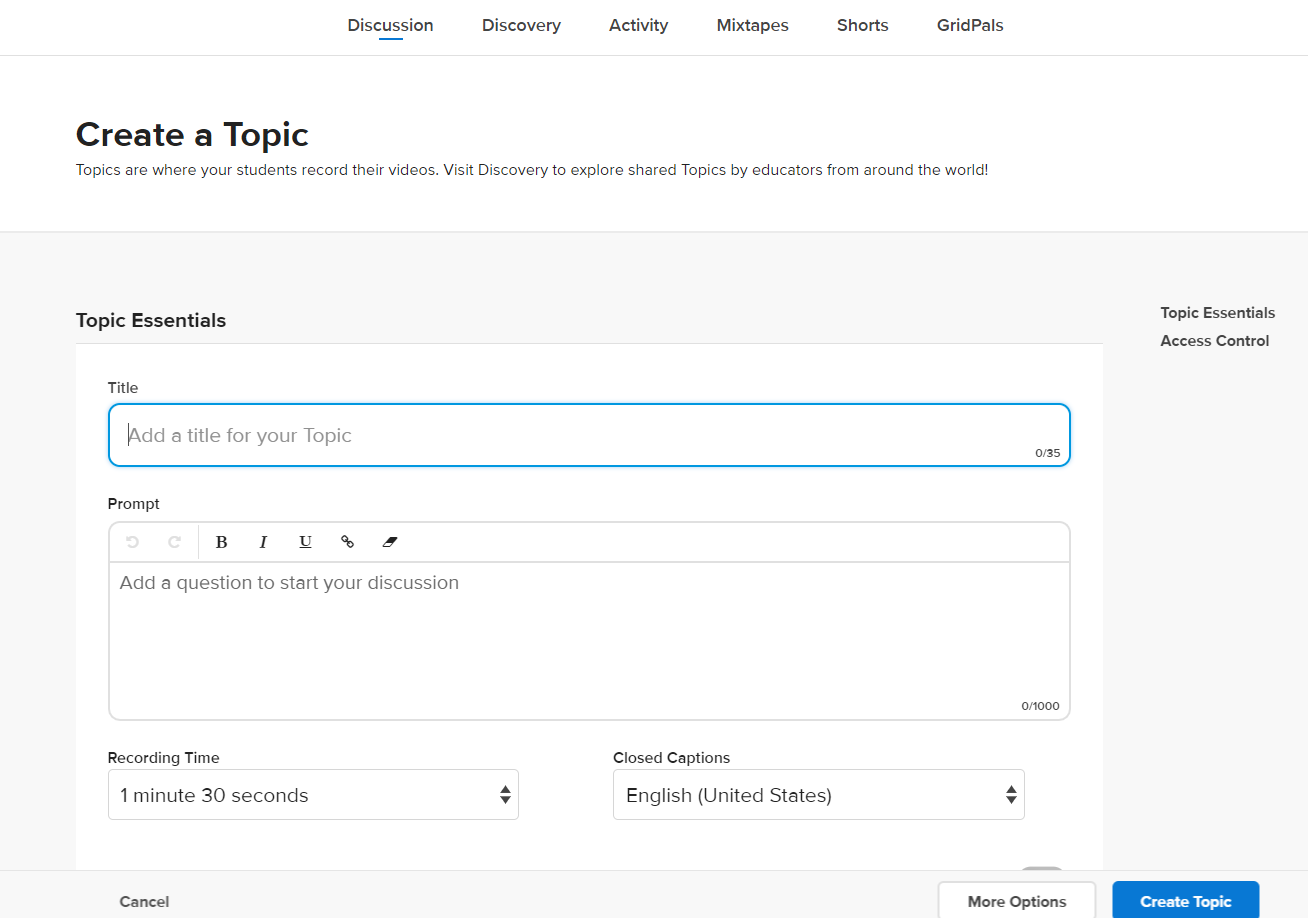
3. You can also link media,websites or other educational apps
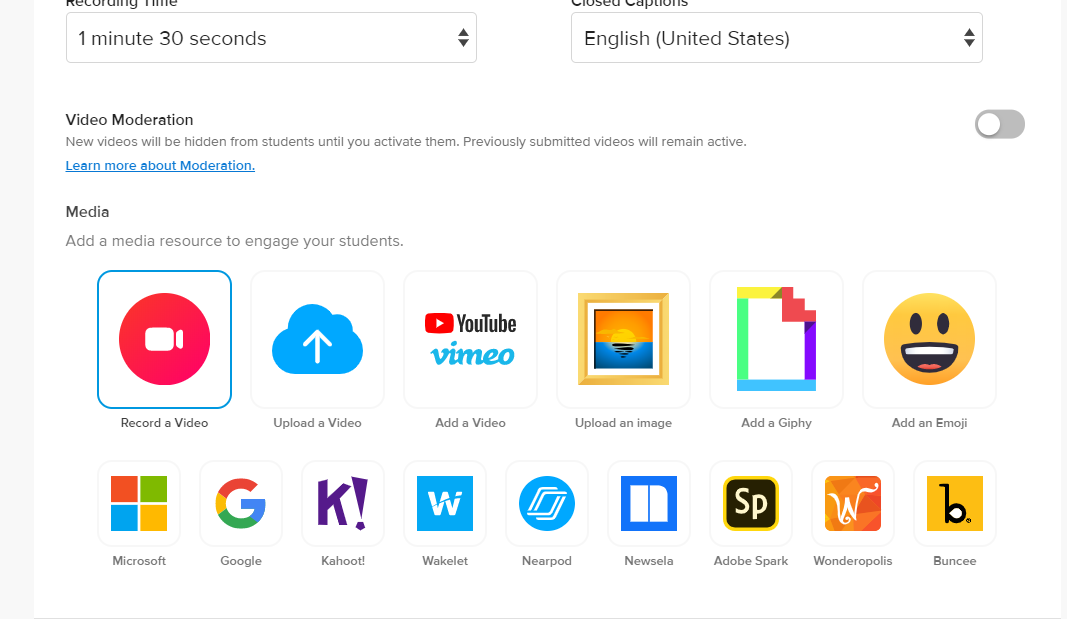
Share a Topic a Post or an Assignment
Starting in your Flipgrid account (admin.flipgrid.com), navigate to or create a Topic.
1. Select the Share button.
2. Select the Microsoft Teams icon.
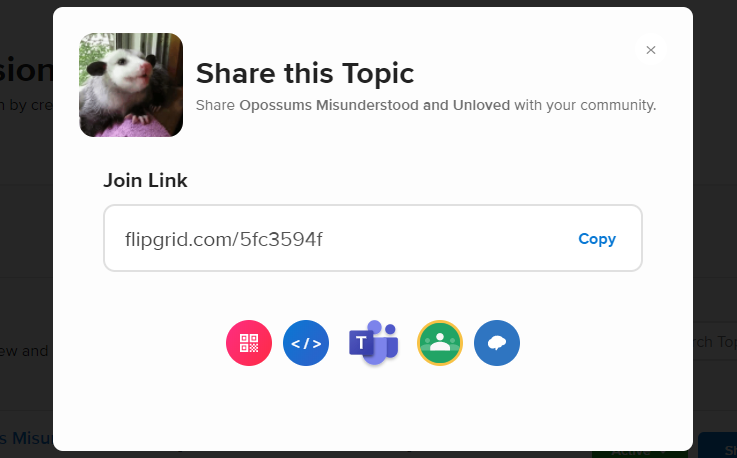
3. Select either Share to a channel or Create an assignment.
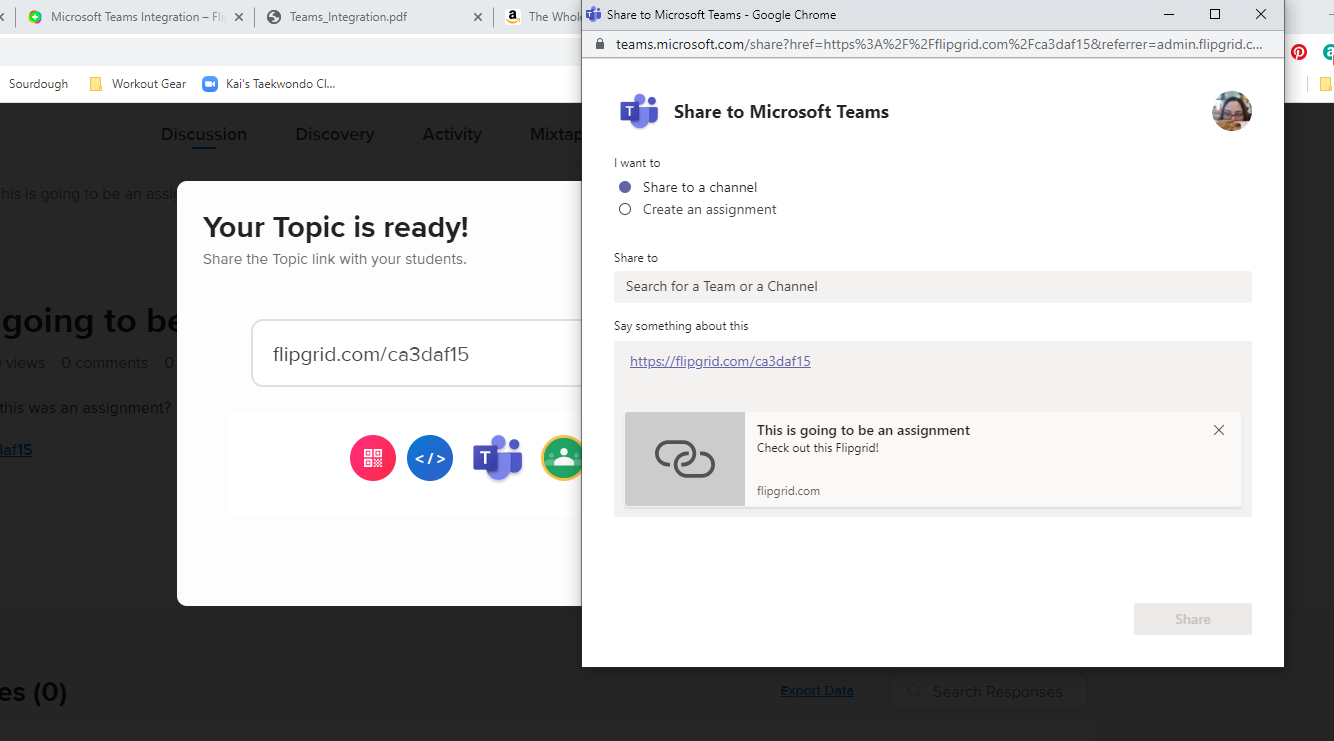
4. Complete the steps in the modal