This article has not yet been rated.
1. Navigate to the General channel in one of your classes and then to the Assignment tab.
2. While creating an assignment, click Add rubric. Then, in the pop up window, you will be given the option to create a new rubric, choose a rubric you have already made, or upload a rubric from your computer. For more information of how to upload rubrics, click here. Once a rubric has been chosen, click Next to set the rubric for the assignment.
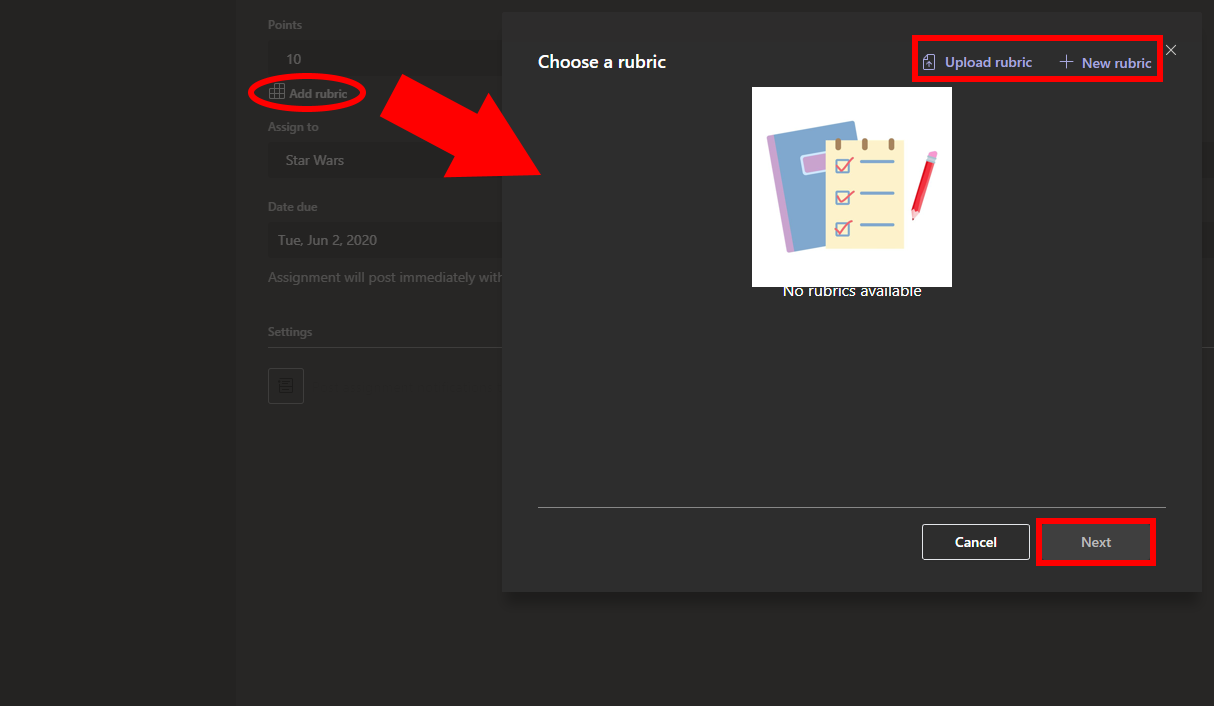
3. If it is necessary to create a new rubric, click +New rubric to open the rubric creator.
4.Add your Title (required), optional Description, and turn on Points if you'd like to assign point values to your grading criteria.

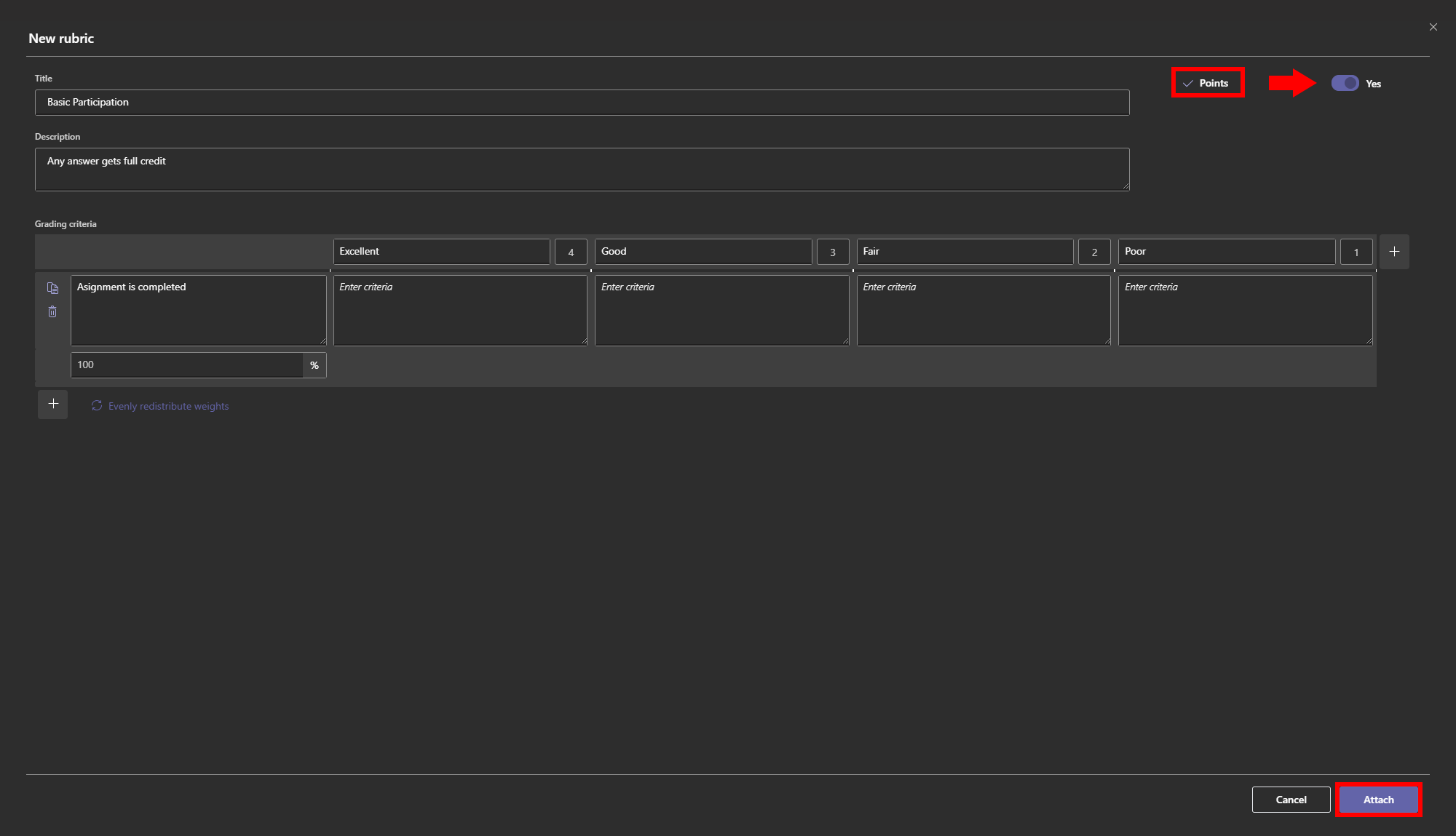
5. Customize your grading criteria: Excellent, Good, Fair, and Poor defaults can be edited to match your own grading strategy. Customize points here, too, if you decided to add them.
Use the plus signs to add new columns and rows to your criteria.
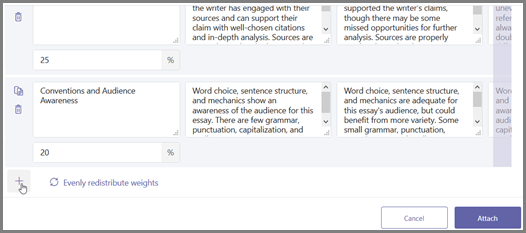
Select the copy icon to duplicate a row or column.
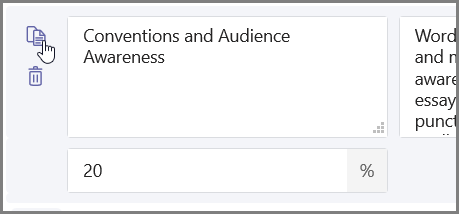
Select the garbage can icon to delete a row or column.
Tip: Enter a percentage of 100 if you’d like to weight some criteria more heavily than others. Make sure everything totals up to 100. If you need to, select Evenly distribute weights to re-set all your percentages.

6.When you’re finished customizing your rubric, select Attach.
7. Finish filling in the details of your assignment and then select Assign to send it to your students. When students open this assignment, they’ll be able to open your rubric and look at it for reference.
Tip: Preview your student's view of the assignment by opening it and then selecting Student View
Re-use a rubric you've already made
If you have created rubrics before, they will appear in a list for you to choose from.
1. Navigate to the General channel in one of your classes and select the Assignments tab, select Create>Assignment then select Add rubric and choose a rubric from the list and select Next.
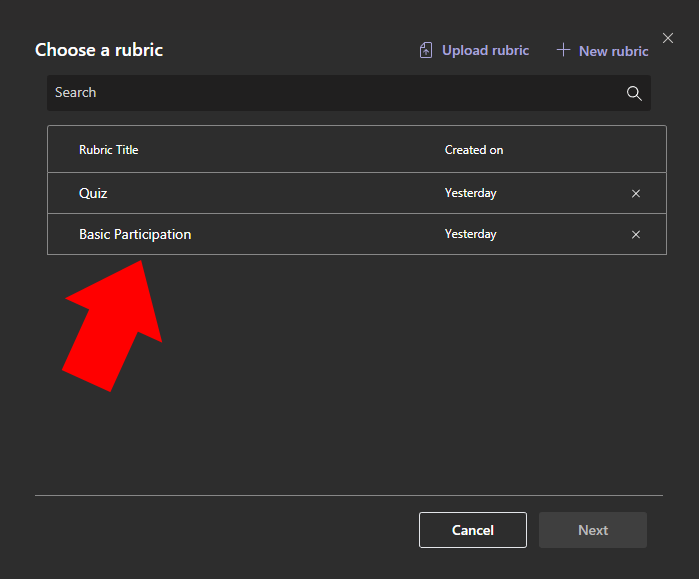
2.Make any edits you need to the rubric and then select Attach.
3. Once a rubric is attached to the assignment, it will appear like this.
