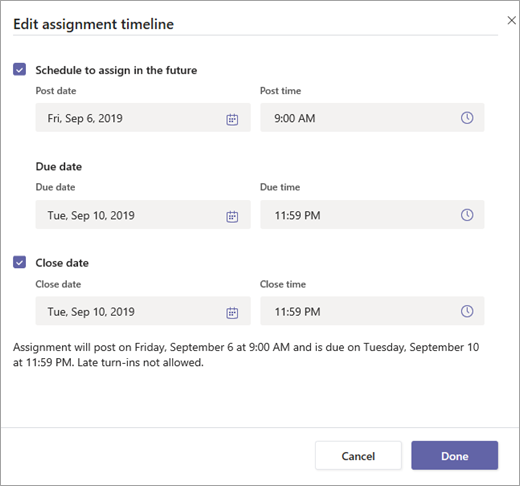This article has not yet been rated.
Engaged learning takes on many forms, and learning often occur through an iterative process of drafting, incorporating feedback, and submitting revisions, The Assignment functions allows you to review drafts, make revisions and give feedback.
- Undo turn in A student decides to improve an assignment after they've turned it in before the due date.
- Return and Turn in again A teacher returns student work before the due date and requests an addition or revision, allowing the student to turn in the assignment again.
- Assignment timeline Decide when assignments will post to students and whether you will accept turn-ins after the due date has passed.
- Checkboxes Return work and assess scores on a rolling basis rather than all at once.
- Viewed Track student engagement with assignments to see how many have been viewed.
- Student view See how your assignment appears to students
Review and return assignments
1. Navigate to the General channel in the desired classroom, then select Assignments.
Tip: Search for ay assignment by keyword in the search bar
2. Assignments with work left to grade are automatically sorted to the top of your list. Open one to start grading.
3. Assignments are sorted by To return and Returned.
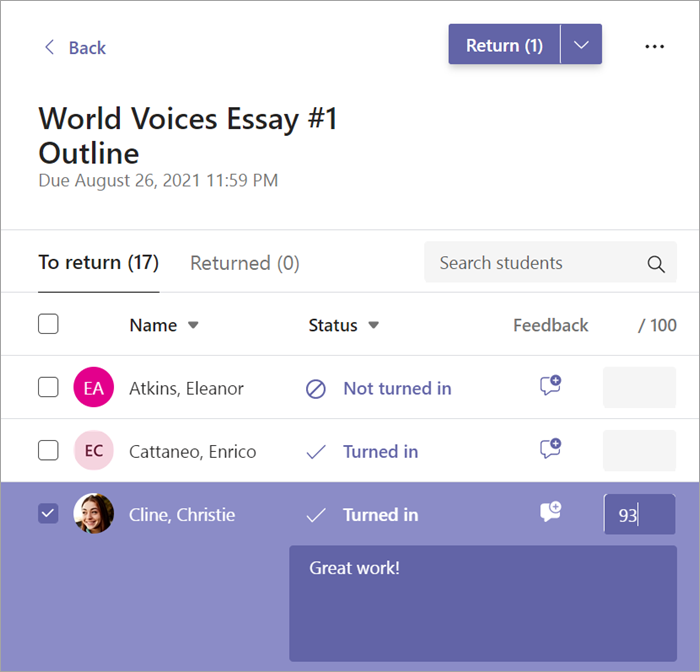
Name - Each student's name has a checkbox next to it so you can choose individual students to return work to. The checkbox at the very top selects every students' name. Select the arrow to sort students in ascending or descending alphabetical order.
Student Work - Any documents you specified to be turned in are attached here. Select a student's status to view their work in full-screen mode.
If the student's work is late and it's past the due date, you’ll see a Late notification. Students who have not turned in work will show as Not turned in. You'll see Returned if you've already returned the assignment to that student.
4. Select a box under Feedback to add comments for a student.
5. Add points if have designated points for this assignment. For example: 3.7/4.0 or 89/100.
6. Select the top checkbox to return work to all students or select the checkboxes next to individual student names.
7. Select Return. The students you selected will receive a notification that their assignment has been returned. Their name will now show up in the Returned column.
Update feedback and return again
When you've requested that students submit a revised assignment after you've returned it, revisit the assignment by opening it. You'll see an updated time and date stamp in the student's row. Repeat the steps above to update your feedback and return the assignment again.
Update how long you'll accept turn-ins at any time by selecting the assignment, then selecting Edit assignment. Select Edit and make your adjustments in the assignment timeline.