0
out of
1
found this helpful.
Grade and return feedback to students
1. Select the Assignments tab, then select your quiz.
By default, your quiz will appear in order of due date and show how many students have turned it in.
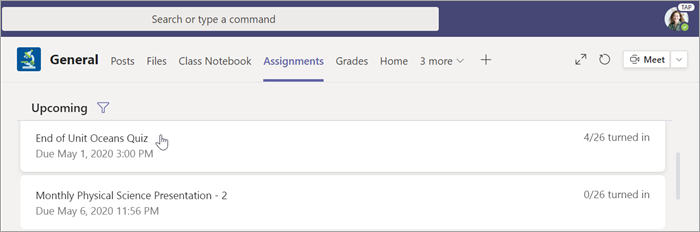
2. In the To return tab, you can see all students assigned the quiz and the status of their work: Not turned in, Viewed, and Turned in.
Select Turned in next to a student's name to review

Tip: You can open multiple quizzes to review and grade at a time. In the To return tab, select the Status dropdown to sort students by assignment status. Select the checkboxes for students who have turned in work, then select the highlighted group to open.
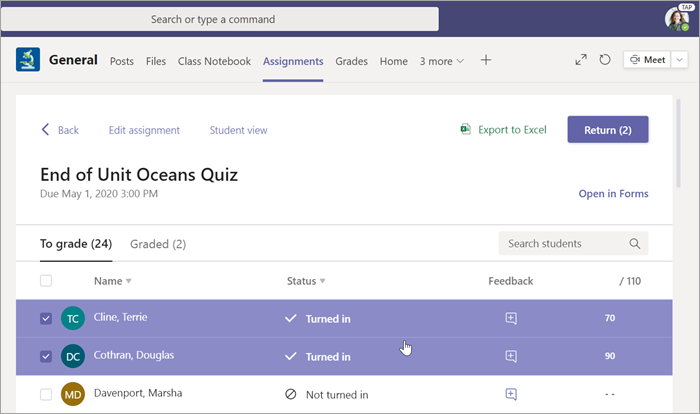
3. The assignment grading view will open to a student's quiz results. As you review, you can:
Select Review next to move from question to question as you review a student's quiz.
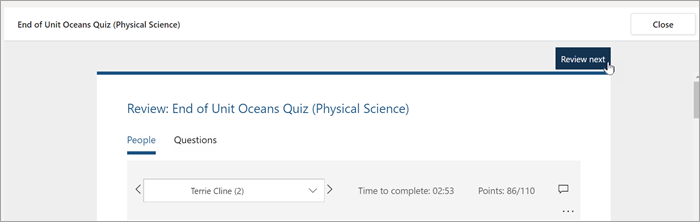
See auto-graded multiple-choice responses. Forms will already have calculated points, but you can edit the score to award partial or extra credit.
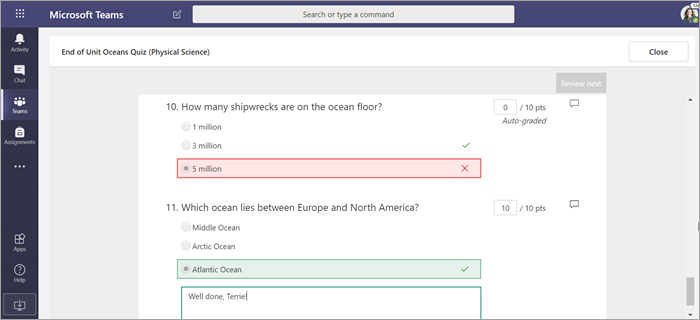
Give feedback  on a single response.
on a single response.
Review short-answer and essay responses and add points

Select  at the top of the quiz to provide comments for the whole quiz.
at the top of the quiz to provide comments for the whole quiz.
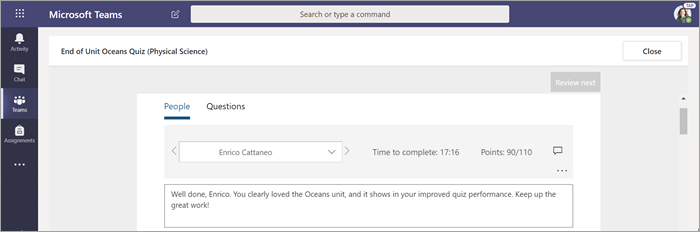
When working with multiple turned-in quizzes at a time, use the dropdown menu in the People tab to move between students.
4. To post a student's score and return their graded quiz to them, select More options  > Post scores.
> Post scores.
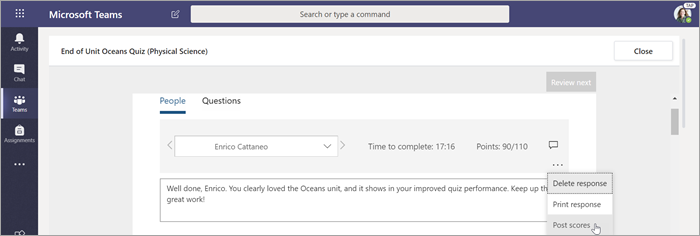
Select Post to submit final feedback and points.
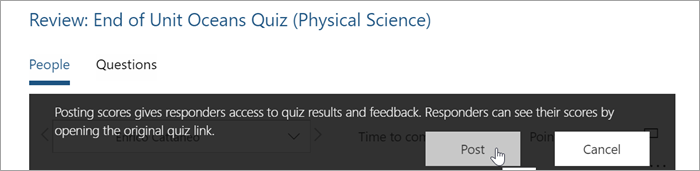
5.Return to and refresh the assigned quiz. Quizzes you've graded and returned will show in the Returned tab.