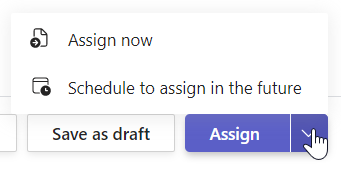This article has not yet been rated.
You have a variety of options relative to the scheduling sequence of each assignment, which students receive the assignment and how it relates to your grading and any modules you have set up in Classwork. Some settings are drawn from your course's default assignment settings.
Scheduling the assignment. The default for when to Assign is "now". Select the date and alter the time if it varies from your default.
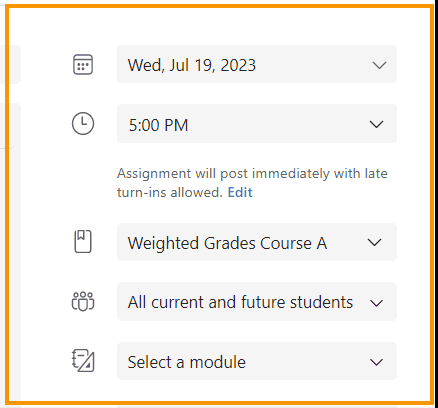
You can assign a single assignment to multiple course teams or to individual or groups of students in your current course Team. (The Teams default is "current students", so to be sure students who are added to your course late can see all assignments, set "current and future" in default or individual assignments.)
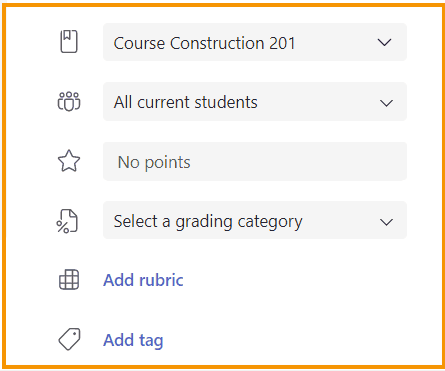
If you have set up grading categories for your course, any assignment worth points will need to figure in to those categories. Select categories from the pop up.
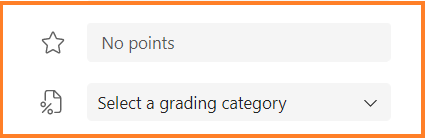
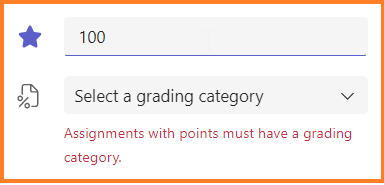
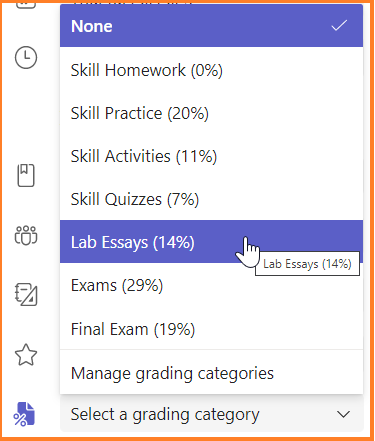
You can add a rubric or a tag. If you are using categories, tags may be redundant and students cannot view or sort by your assignment tags.
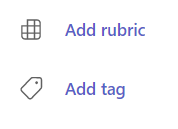
Along the bottom row, you have the option to look at the student view of this assignment, save it as a draft until you are ready to Assign or schedule it, or Assign it. Save as draft is a good way to create an assignment without causing a notification to your students until you are ready to do so.

There is an option on the Assign button, that allows you to choose to schedule when this will be assigned to the students for them to review and begin work.