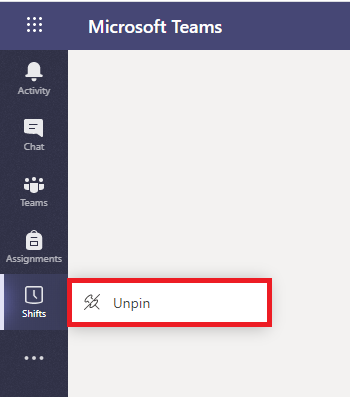This article has not yet been rated.
The Teams Homerow is the main way to navigate around Teams. You can click and drag the Homerow app icons up or down to arrange them in an order that works best for you. Be sure your Activity app icon stays high so that you get alerts about recent actions or messages, especially relevant to your courses. You can also right-click on an icon so that your most important Homerow apps stay on the sidebar.
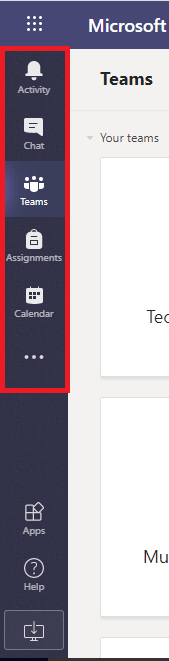
Click on  to see your other apps. You will see as many icons as will fit depending on the size of your Teams window, and the remaining icons will appear in the top portion of the pop-up menu.
to see your other apps. You will see as many icons as will fit depending on the size of your Teams window, and the remaining icons will appear in the top portion of the pop-up menu.
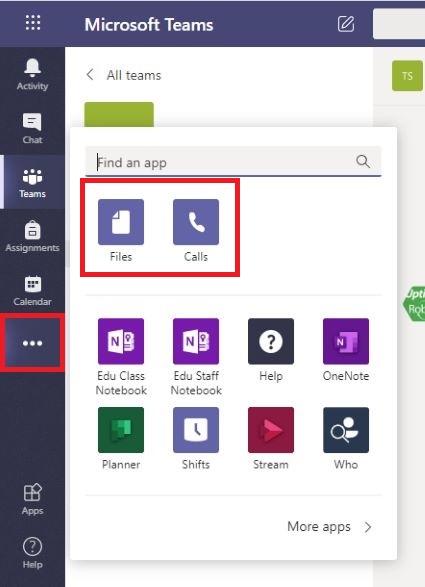
You can access and add more apps by searching for them in the search bar or clicking the ones that may be displayed. Clicking on an app that is not pinned opens the app in Teams. Since the Shifts app is not pinned, it appears on the homerow in italics. Apps that are pinned are shown in regular font.
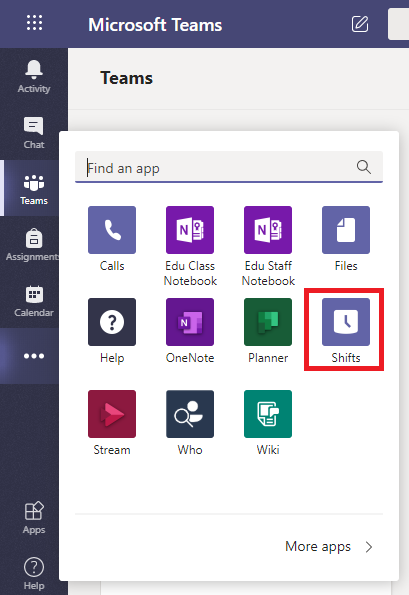
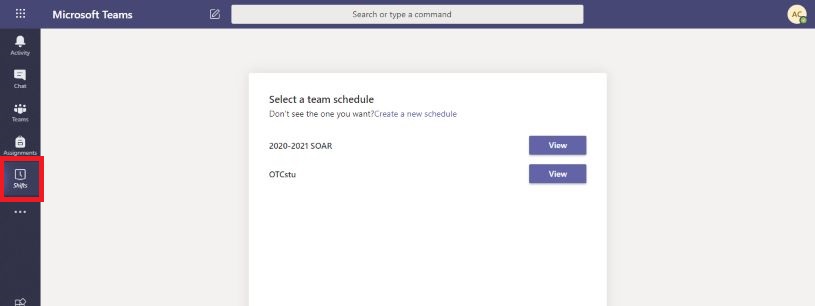
To pin an app to the homerow, right click on the app and click Pin. You can pin an app that you are using by right clicking it while it is displayed in the homerow. You can also right click on apps in the  menu to pin them to your homerow.
menu to pin them to your homerow.
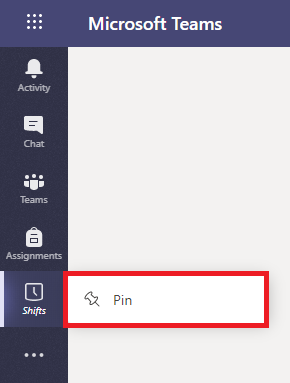
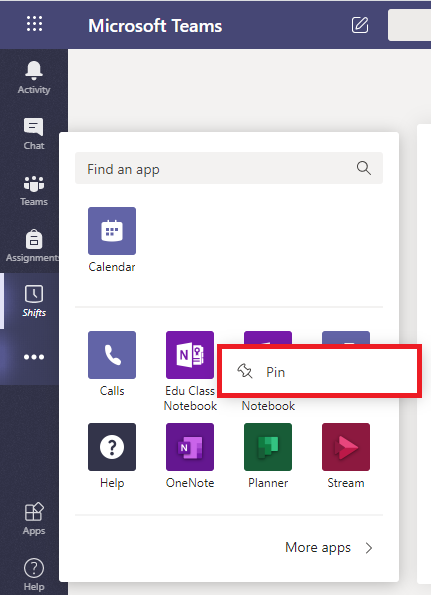
You can unpin apps from your homerow by right clicking on them and clicking Unpin.