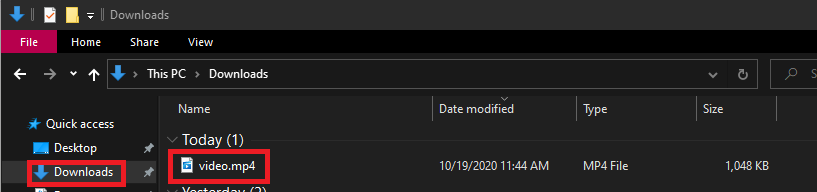2
out of
2
found this helpful.
To begin recording, click the ... at the top of the screen and find Start recording. (Overview of Teams meeting controls.)
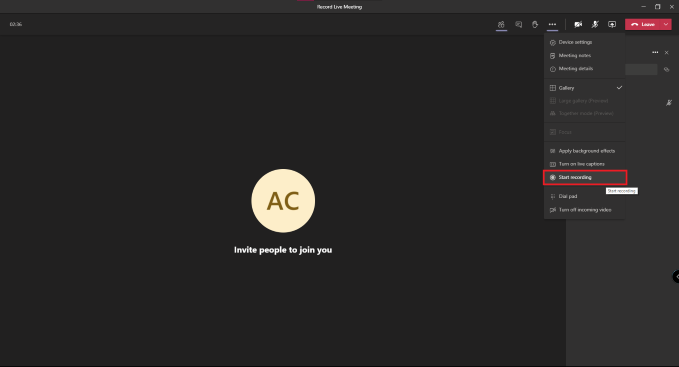
Once the recording is started, a message will pop up on your screen and other members' screens to notify them that the recording has started. If they would not like their face/living space to be shown in the recording, they can turn their cameras off. You will also know the recording has started because there will be a small red dot next to the meeting timer in the Meeting Toolbar.
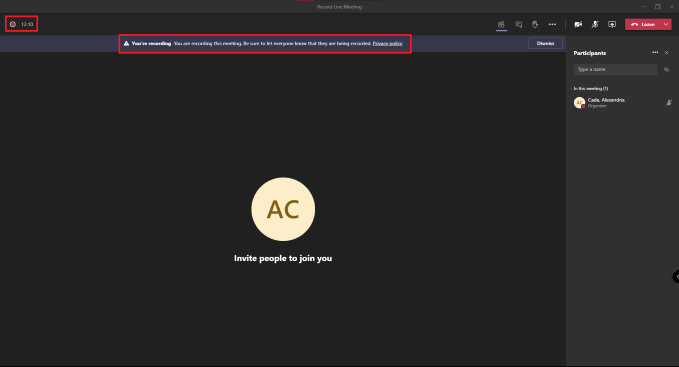
To stop the recording, click Stop recording in the meeting toolbar. The following screen will appear to confirm that you would like to stop the recording of the meeting. Click Stop recording to stop recording the meeting.
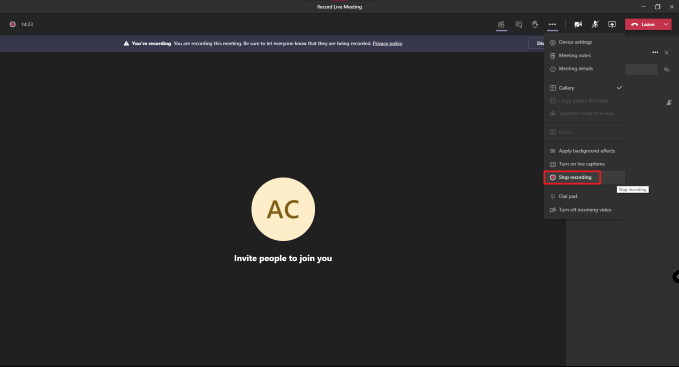
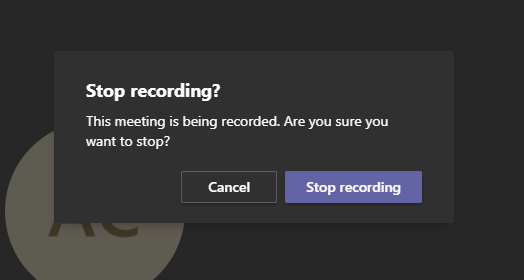
The following messages will appear on your screen to let you know that the meeting recording has stopped and is saved. The red dot for meeting recording is now gone. The meeting is still ongoing.
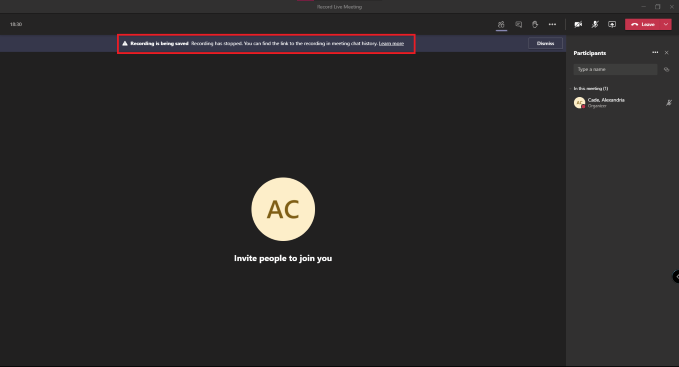
You can start and stop the meeting recording as many times as necessary. All meeting recordings will be saved in the Chat. The standard is for recordings to expire in 60 days, but you can change that by clicking on the recording where it says View or Change expiration date here.
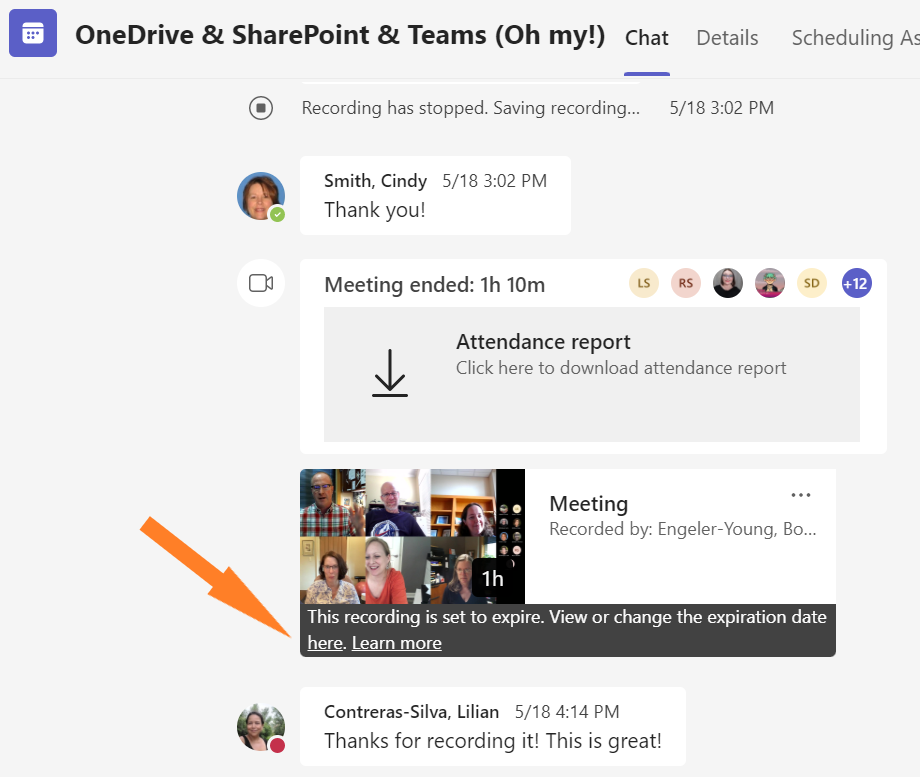
When you click to change the expiration date, you will be taken to the video in Stream in a browser window. Just below the video window, you will find an expiration date, and you can click on it to extend the deadline, select a new date or remove the expiration.
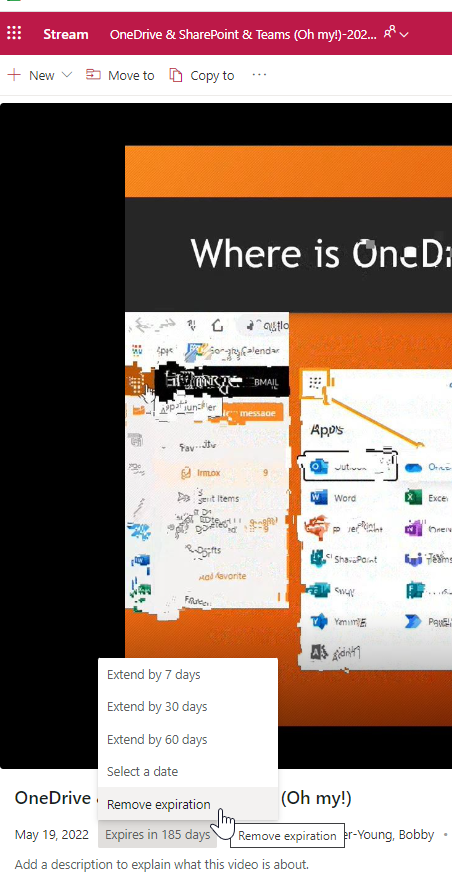
Sharing the link to the video is recommended in most cases, but for offline use, you can download the recording as an MP4 video file. To download the video, click the 3-dots above the video for a dropdown and click "download". In the confirmation/disclaimer window, click Download.
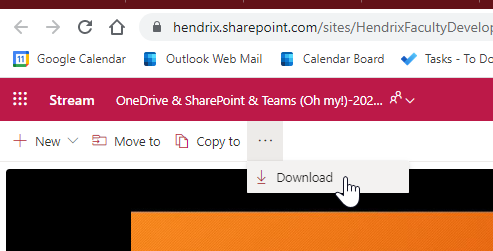
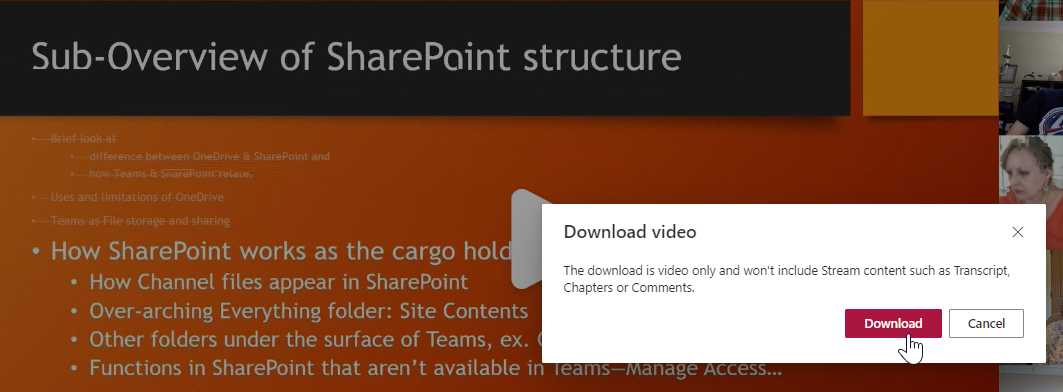
The meeting recording will download to your computer's Downloads folder as an MP4 video file to play on your computer or share via folders.