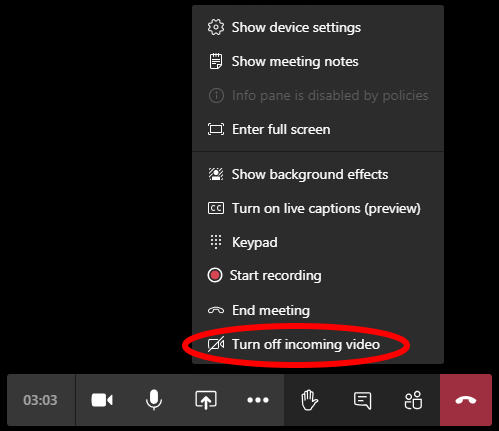3
out of
5
found this helpful.
Overview of the basic control bar: While in a Teams meeting, your meeting controls will be located at the top of your screen.

Clicking the Breakout Rooms icon will open the Breakout Rooms setup options

Clicking the camera toggles your webcam on and off.

Clicking the microphone toggles your microphone on and off.

Clicking the screen sharing icon will display the screen sharing controls at the bottom of your screen.

In the screen sharing menu, you can choose to share one of your screens, one of your windows, a PowerPoint or a Microsoft Whiteboard. You can also select what you would like it to look like while you are presenting from Presenter Mode.
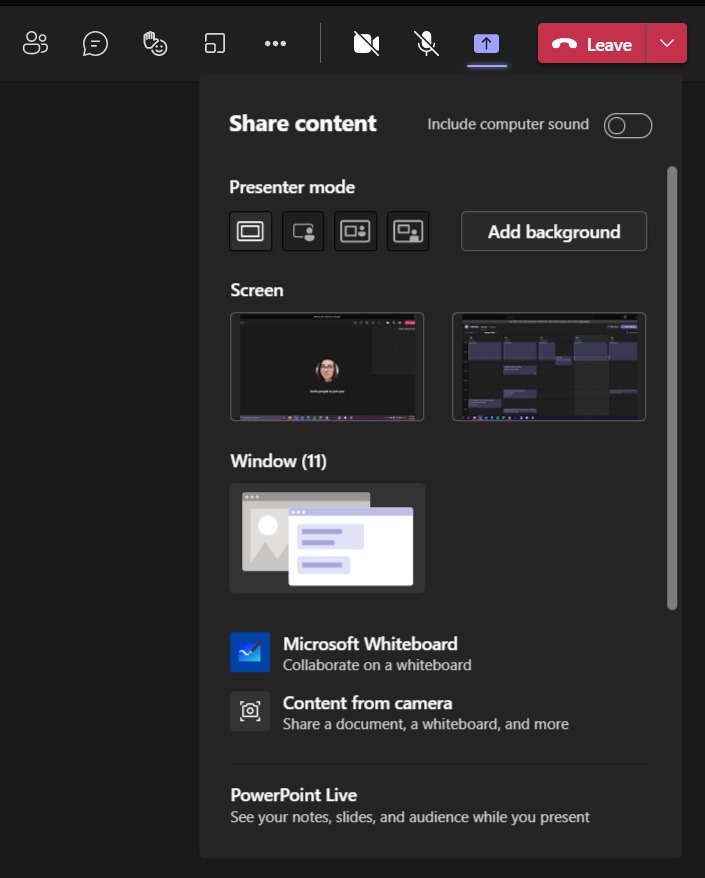
Clicking the hand will raise your hand and populate other reaction options.

Clicking the chat icon will open the text chat on the right side of the window.

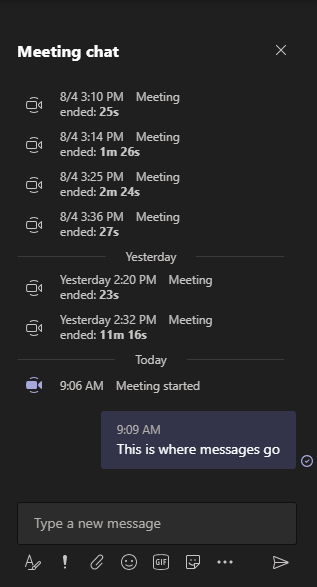
Clicking the people will display everyone in the meeting on the right of the window as well as controls invite others.

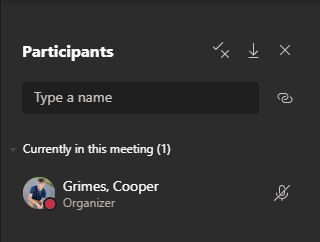
Clicking the phone will give you the option to Leave or End Meeting. Leaving the meeting only impacts you, ending the meeting will end the meeting for everyone.

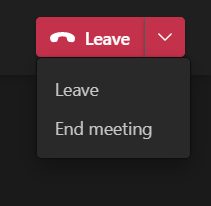
Overview of the extra controls:
Clicking the ellipse will display a list of extra controls.
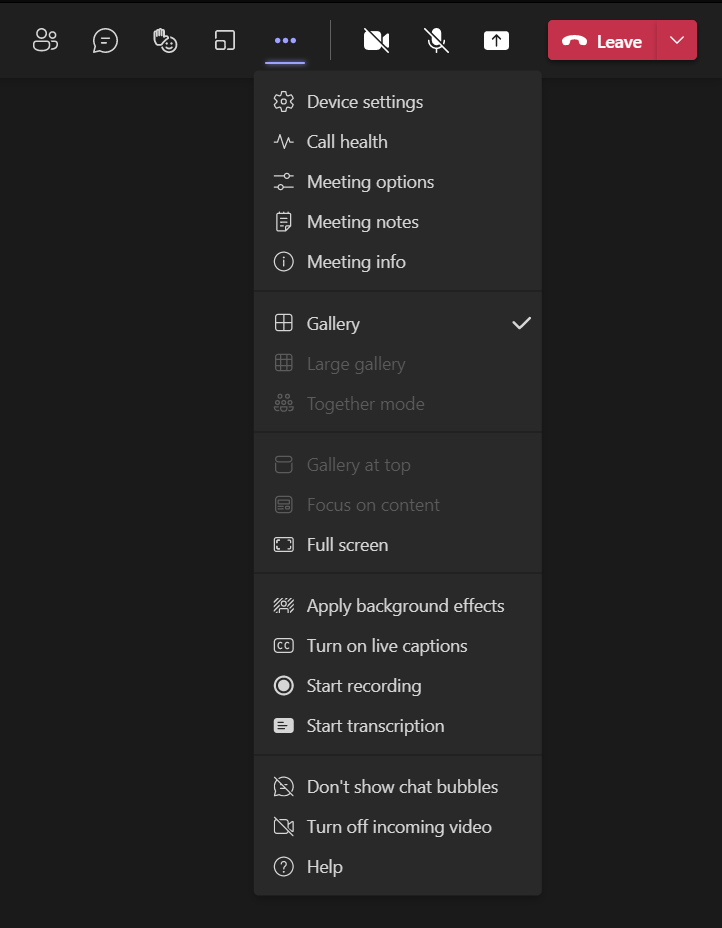
Clicking Show device settings will display your audio and video devices on the right of the window.
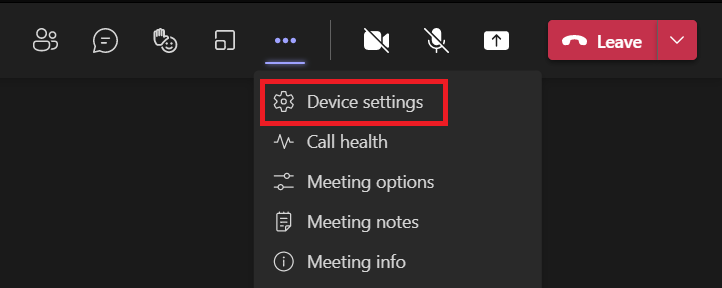
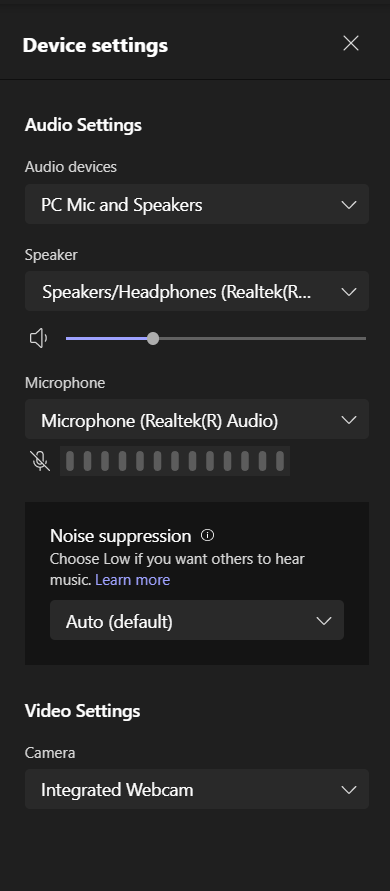
Selecting Meeting options will give you control over who can do what in a meeting. It will allow you to open or restrict your meeting as you deem appropriate.
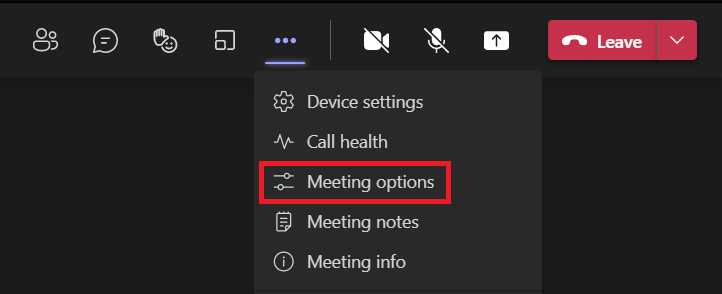
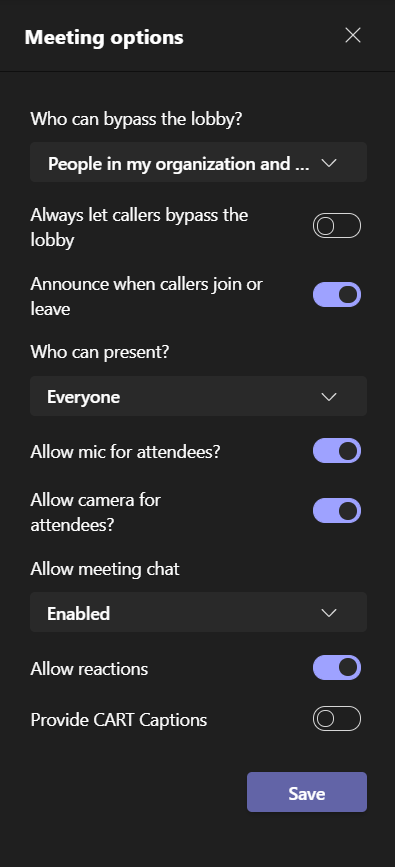
Clicking Meeting notes will display the meeting note options in a new window, it will also give you access to shared files and to see the chat window outside of the meeting window
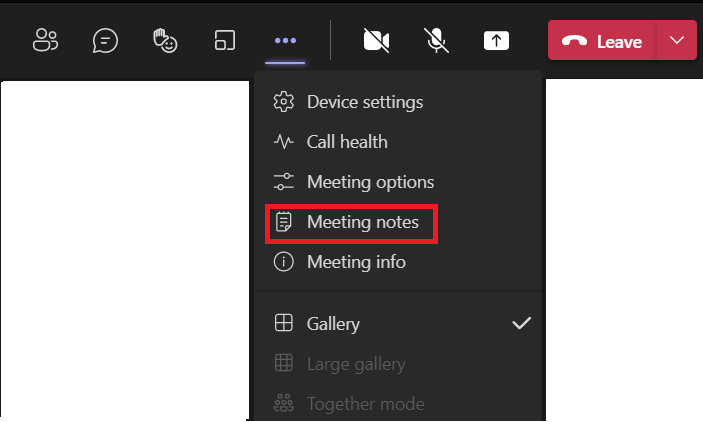
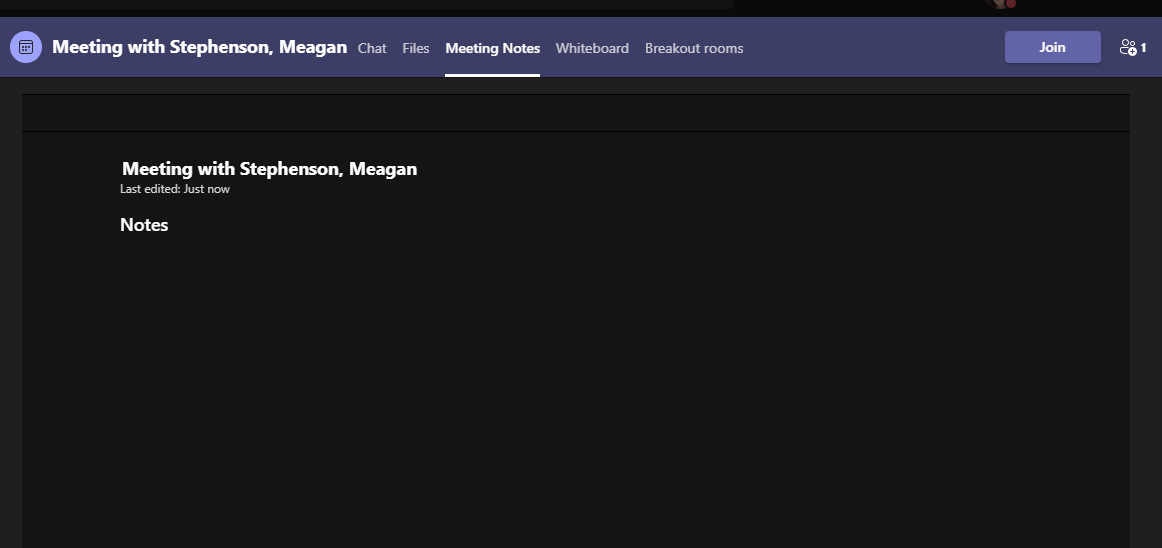
Clicking Enter full screen will display the meeting in full screen.
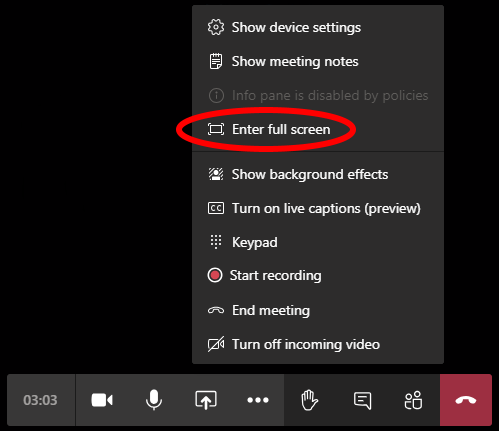
Clicking Show background effects will display the background options on the right of the window.
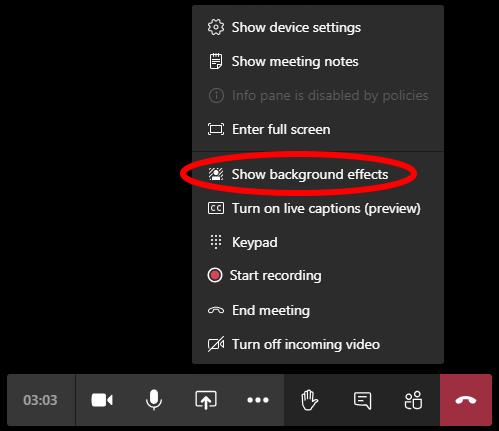
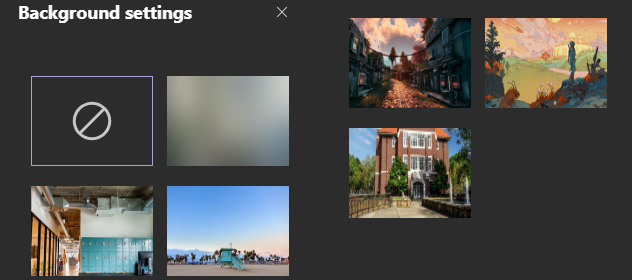
Clicking Turn on live captions will enable live captions for the meeting.
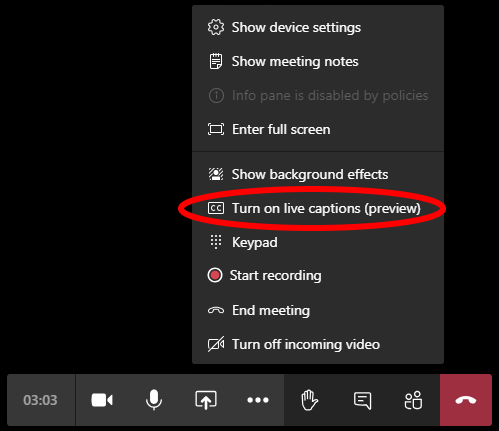
Clicking Start recording will start a recording of the meeting, which will be automatically uploaded to Microsoft Stream. Remember to hit Stop recording before ending the meeting.
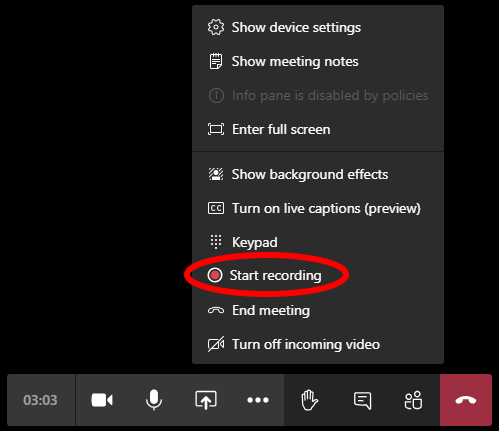
Clicking Turn off incoming video will prevent you from seeing other users webcam video.