This article has not yet been rated.
While sharing your screen, there will be a control bar located at the top of your screen.

The Give control drop down controls who in the meeting has control.

The Include system audio button controls whether or not viewers can hear audio from your computer.

The Stop presenting button will end screen sharing without interrupting the meeting.

The Pin button will toggle whether or not the control bar is shown. If you have unpinned the control bar, moving your mouse to the top of the screen will make it reappear.

While sharing your screen, there will be a control panel located in the bottom right of your screen. This control panel replaces the standard meeting control bar while you are sharing screens.
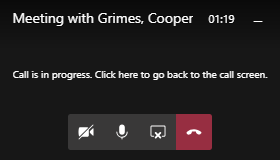
Clicking the camera will toggle your camera on and off.
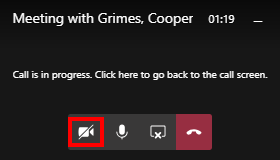
Clicking the microphone will toggle your microphone on and off.
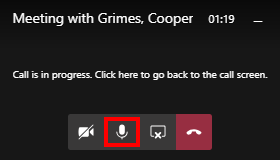
Clicking the screen sharing button will stop sharing your screen.
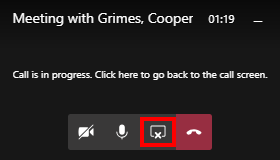
Click the phone to leave the meeting.
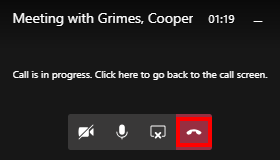
While sharing a PowerPoint, a different control bar will appear.

The arrows are used to change slides.

Clicking the eyeball will toggle whether or not viewers can move freely throughout the PowerPoint.

Clicking Stop presenting will end the presentation without interrupting the meeting.
