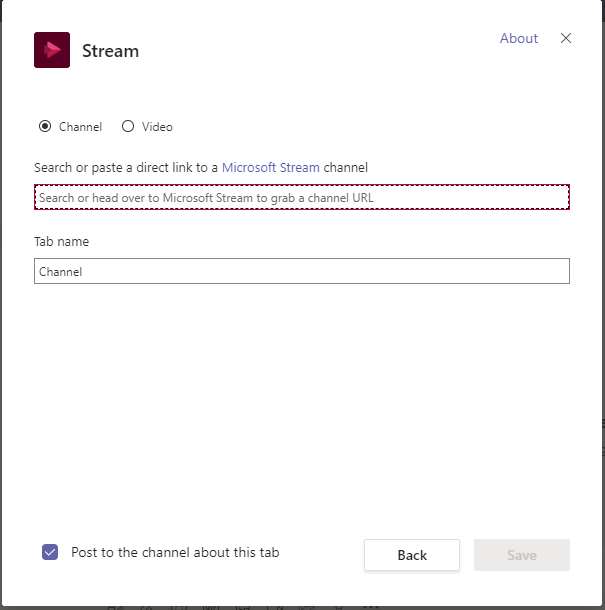This article has not yet been rated.
Stream is the online video platform for managing, sharing and lightly editing videos.
Download Videos from Teams
How to Navigate to Stream
Uploading to Stream
Trimming a Video
Sharing Video to a Channel
How to Create a Transcript
Adding A tab for Stream in your Team
1. Click Download on the recording from your class
![]()

2. Confirm download by looking to the bottom of your screen
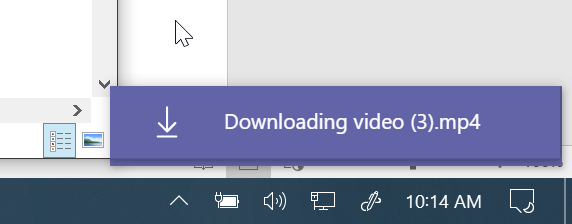
3. Navigate to "Downloads" In your file explorer, sort by date modified to simplify your search
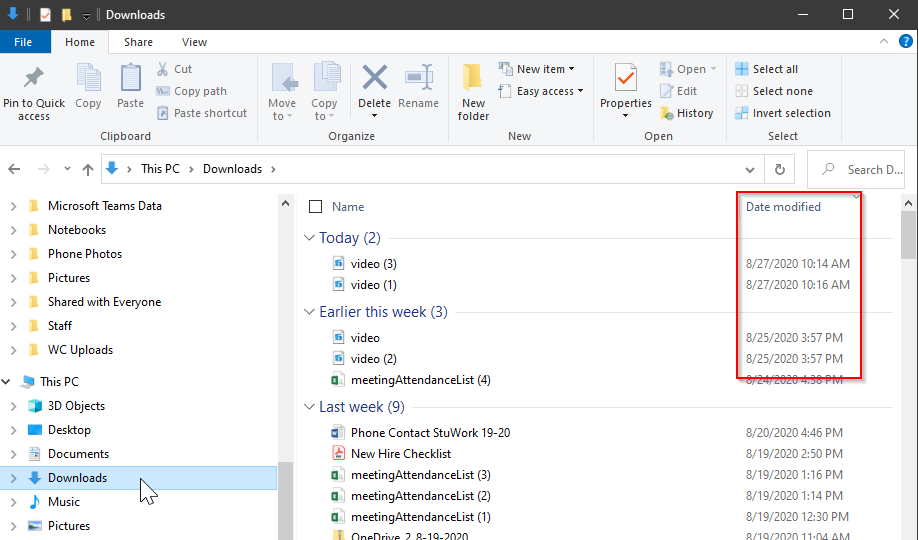
4. Rename your file, as they will all be named "video###" and move it's location if you wish
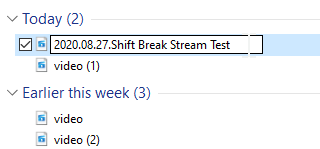
There are two ways to reach Stream
Using Teams
Using Microsoft 365
1. Click on the three dots on the App Bar

2. Select or search for Stream

3. Clicking Stream takes you to your Watchlist within Teams. Clicking My Watchlist, the Microsoft Stream Icon or the globe will take you to your stream landing page
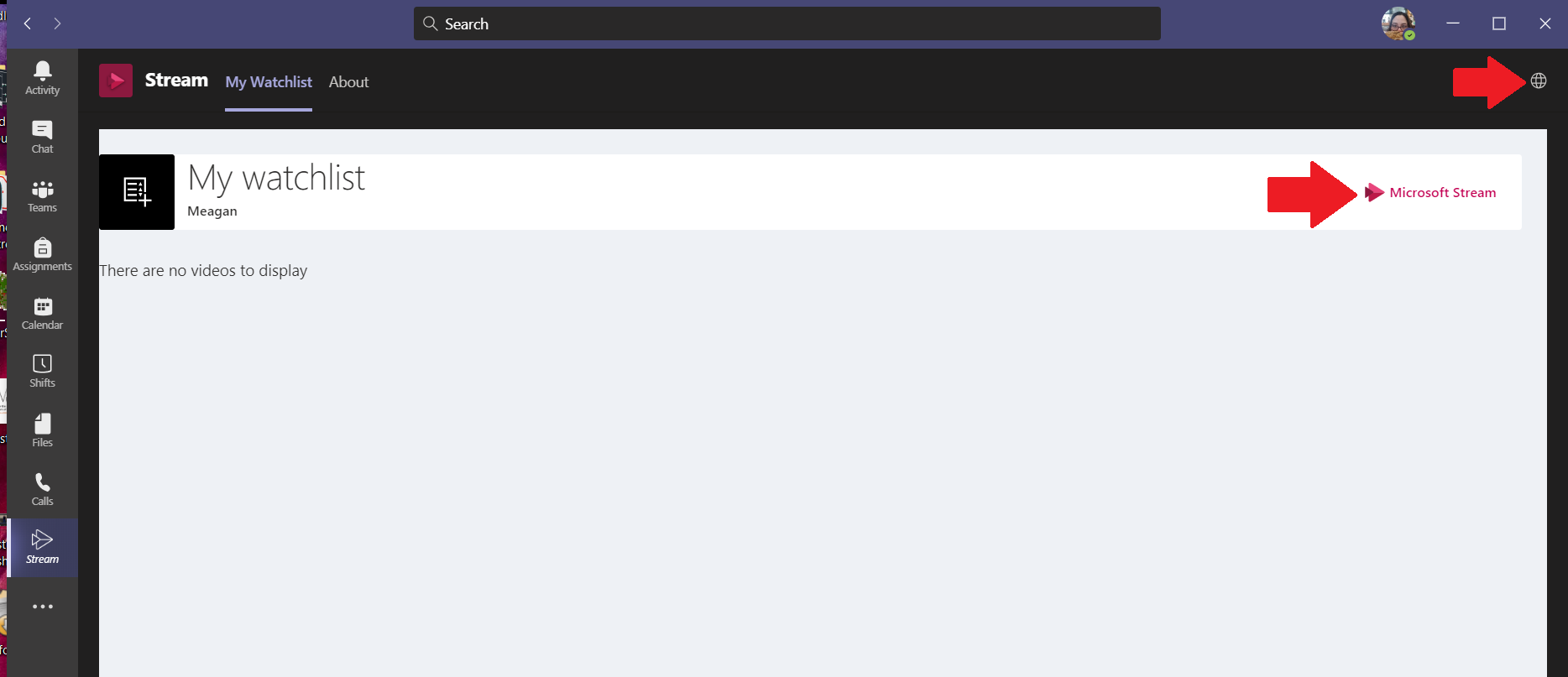
4. The landing page when accessing Stream from Teams will look like this

1. Log into your webmail or office 365 account

2. Navigate to your 365 apps
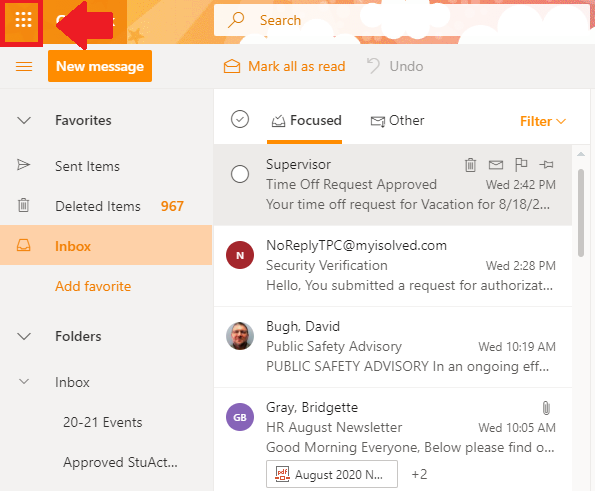
3. Select Stream, if stream does not appear on your list select all apps and it should appear
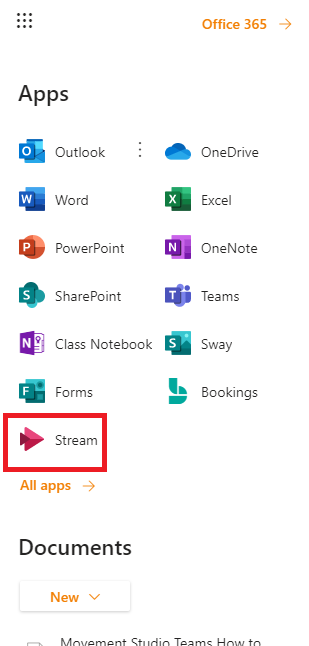
4. This will take you to the Stream Homepage which will look like this
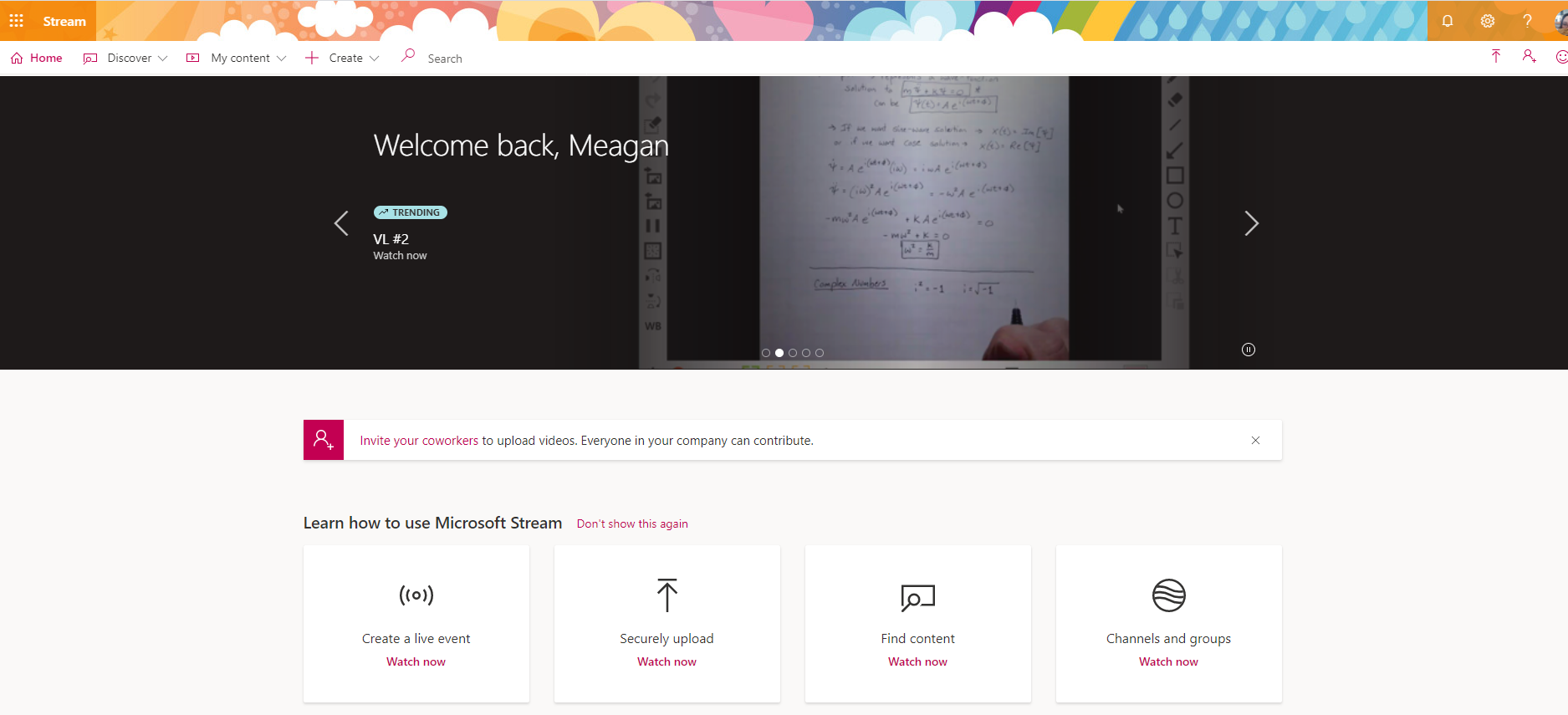
1. To upload a video no matter how you accessed stream you will select either Create or the arrow with the line above it on the right side of the screen

2. Create will give you several options, one of which is Upload
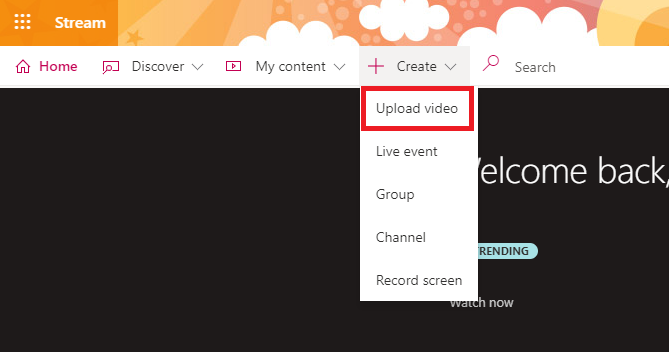
3. Either option takes you to the upload screen. You can drag and drop your video or you can select it from your computer. Remember where you download your videos from teams.
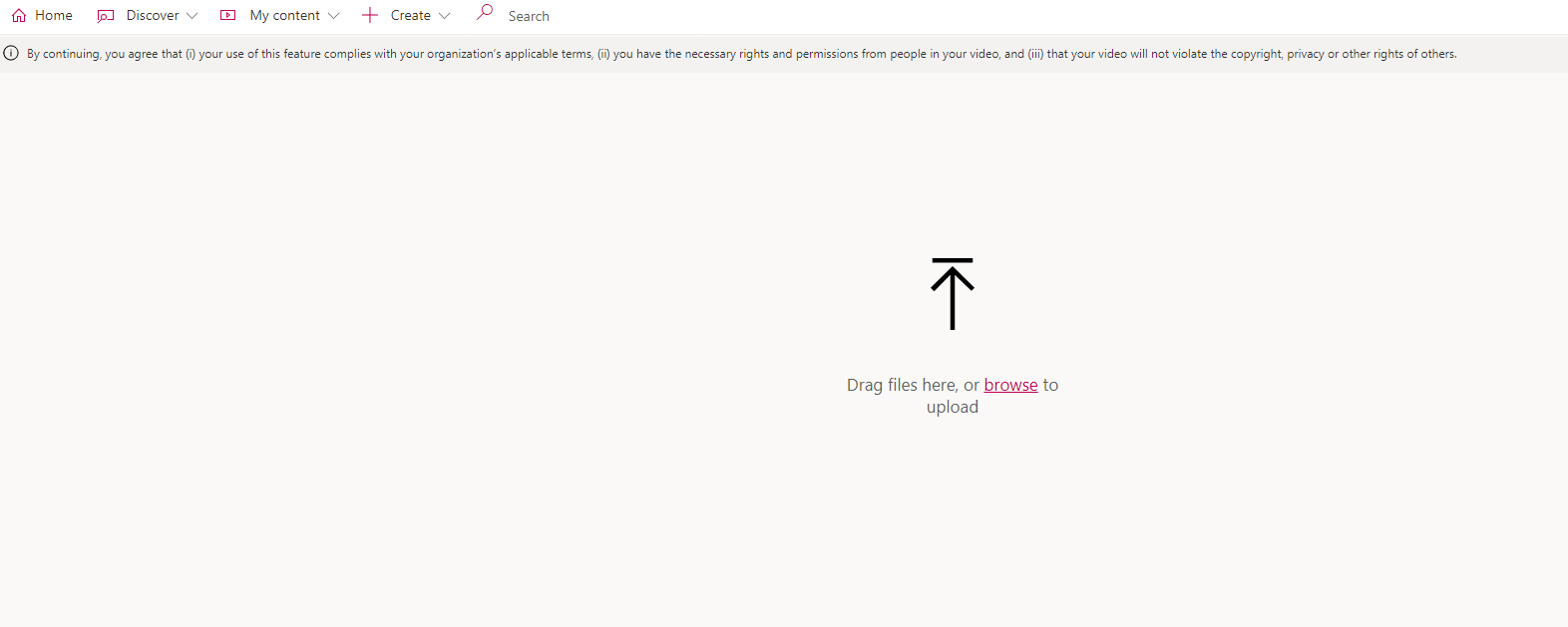
4. Once you have begun the upload process you will be able to adjust information about the video
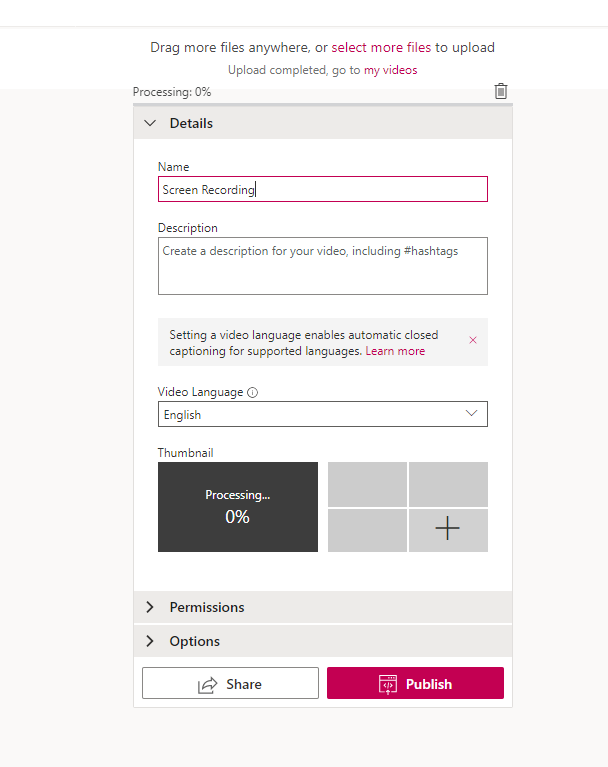
5. Use Permissions to assign what groups can view your video, you will need to search for your specific class using My Groups
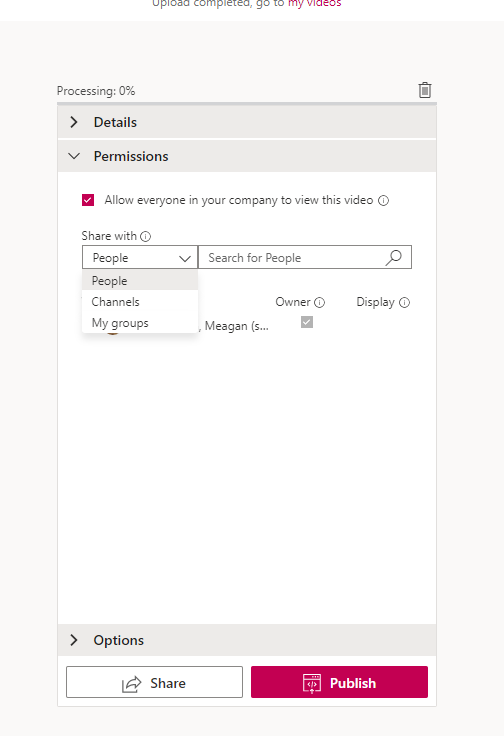
Find the video that you want in Stream. It is important to know that you can only trim videos that you own. Then click on the ‘More Actions’ icon with dots. A few options will appear; choose Trim video:
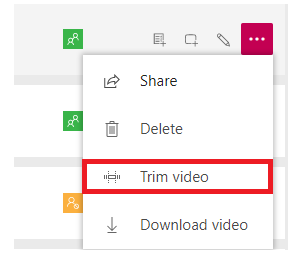
Note: You can also find the Trim video option in the video list view and video player page. In cases where it is a live event, you’ll be asked whether you want to Trim the video as you finish the event. Even if you don’t choose Trim at the end of the video, you can always go back to it and trim.
Go to a video in Stream and click on View Settings. Two options will appear, choose Show transcript.
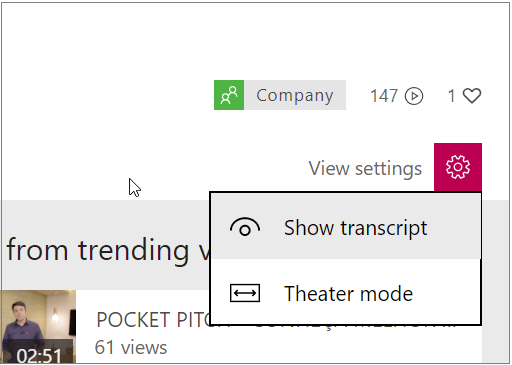
Within a Teams channel, you can click on the Stream icon and paste in a Stream video link:

![]()
1. Go to your team and click the + near the top of the screen.

2. Select the Stream tab.
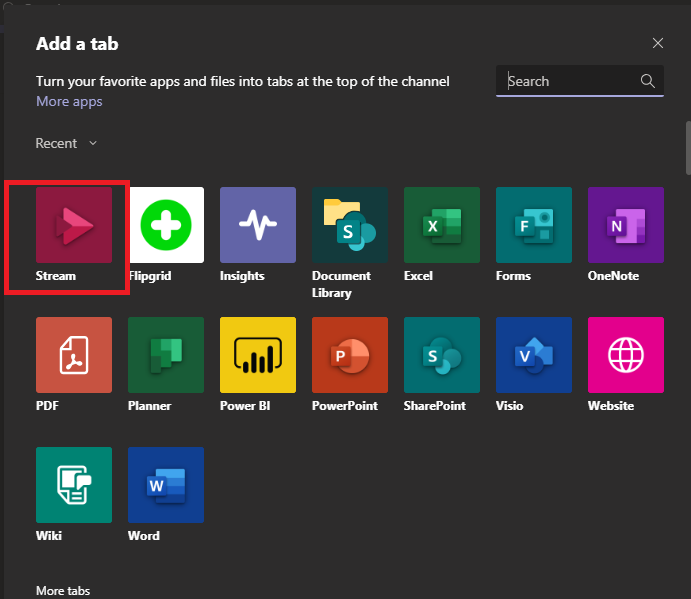
3. Paste in the URL of a Stream video or Stream channel. The URL for a single video will create a tab with only the video for easy access. If you added a channel, click any video in the channel to watch it in the Microsoft Stream tab.