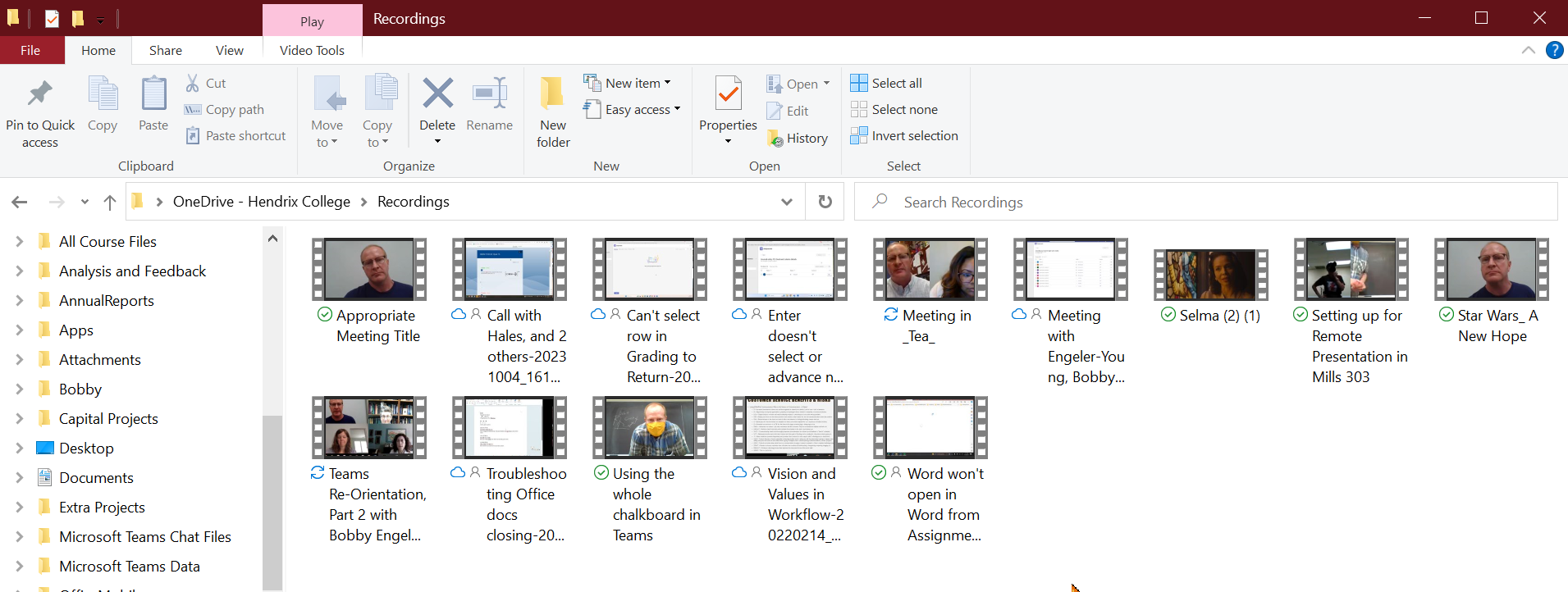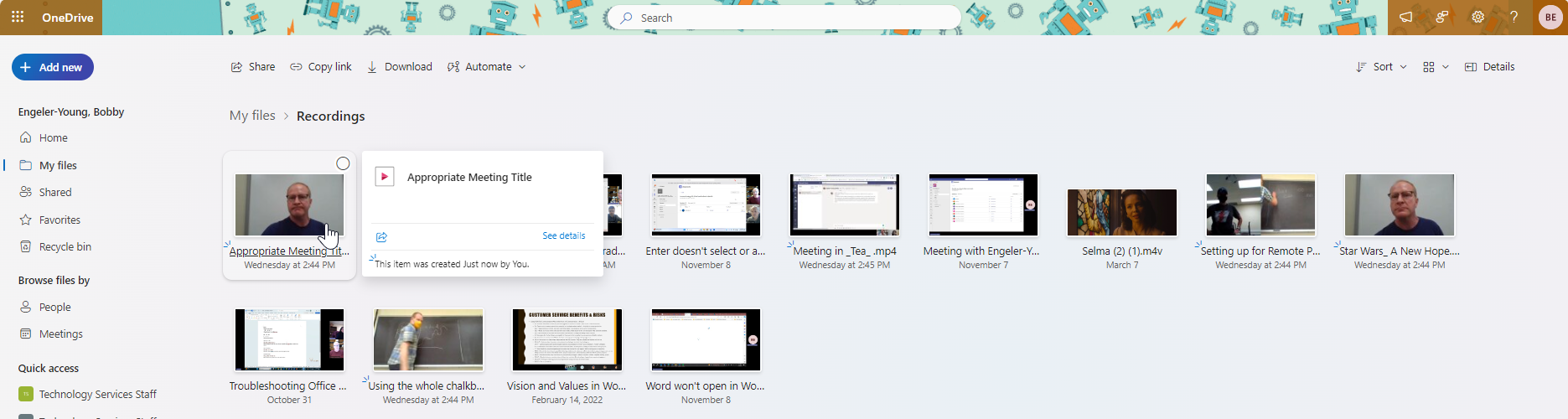This article has not yet been rated.
Stream as an online storage location will be disabled on April 15, 2024. (This article about Stream retirement says February 15, but we have until April 15.)
If you have recorded Teams meetings lately, you may have accessed them as always from the chat of the meeting. The chat actually stores them on your OneDrive in a Recordings folder. Unless you have a specific destination for your Stream recordings, the Recordings folder is a good place to start.
Go to Stream and download each video you want to keep. You may download 5-10 at a time and let them process to your Downloads folder.
1. You can change the default download location in your Browser so that all of your Stream videos download directly to the folder of your choice.
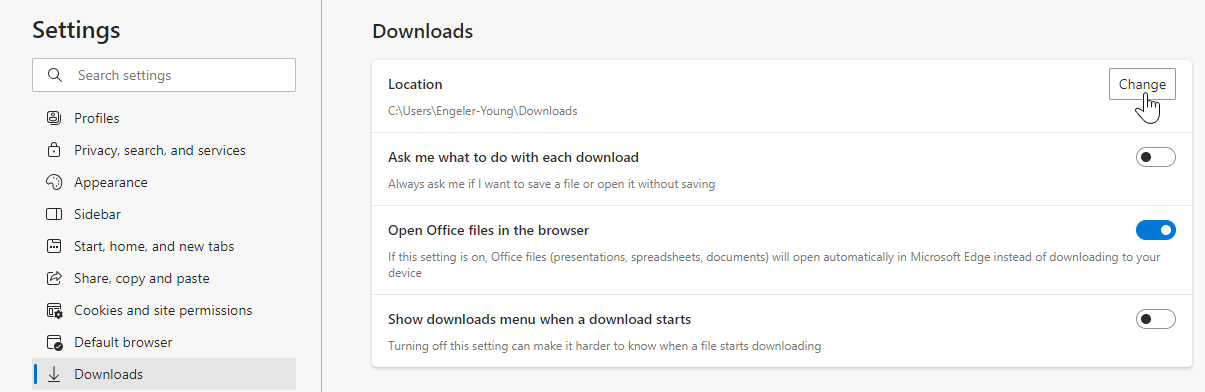
2. Click the 3-dots and in the dropdown, click Download video. You can immediately go to the next video and click download.
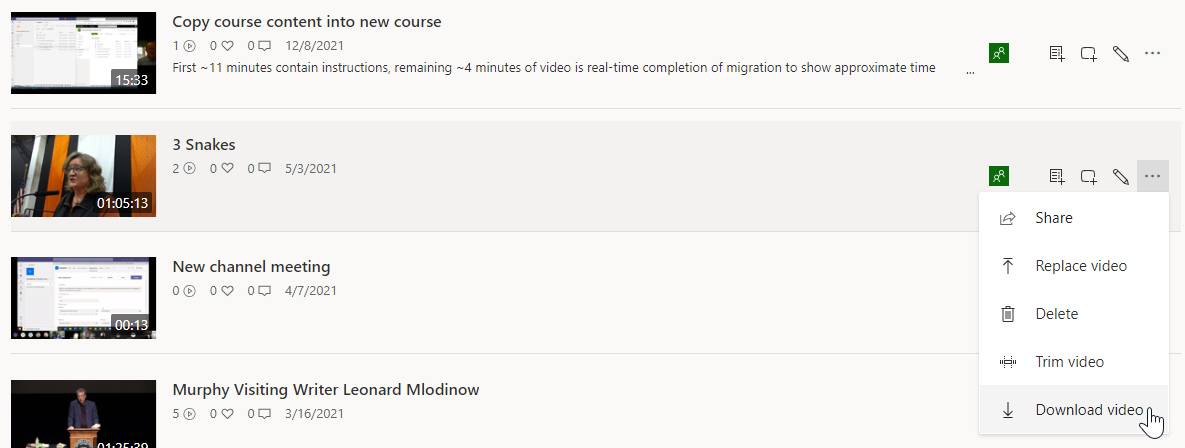
3. After you've clicked about 10 videos, check your browser's download progress to confirm they are all in process, and then go about other business until that set is complete. Your videos should now be your Downloads folder or the destination folder you set in step 1 above.
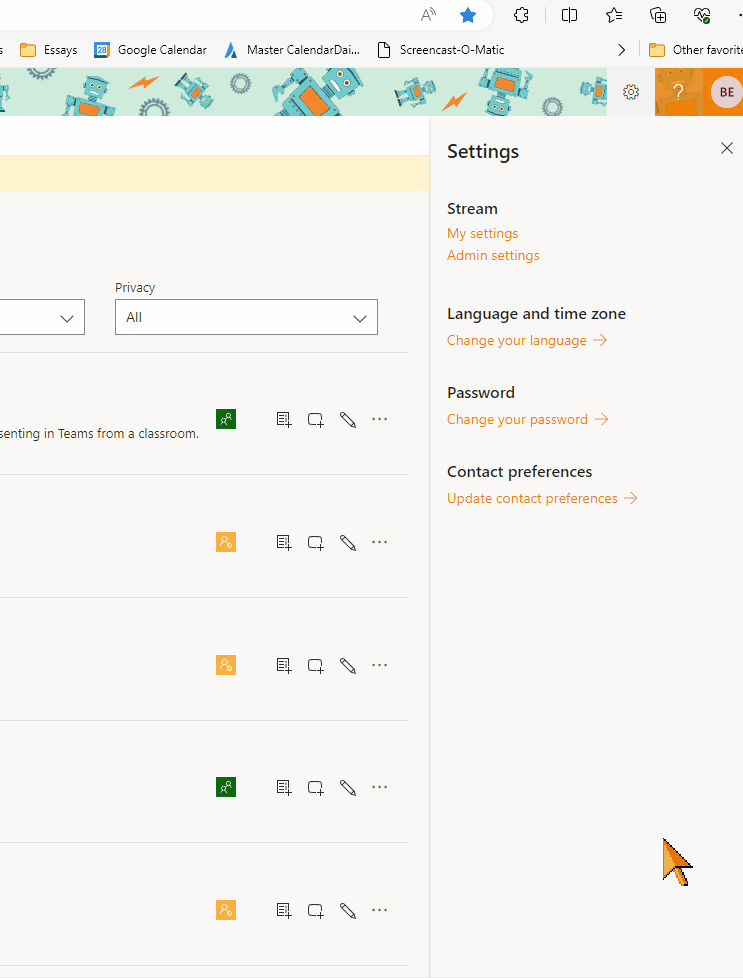
4. If you view these videos in your computer folders, they will appear as .MP4 video files and play with whatever your default video player is. If you view them online in OneDrive or SharePoint, they will appear as Stream files. Online and on your computer, the files are now ready for your use as needed.