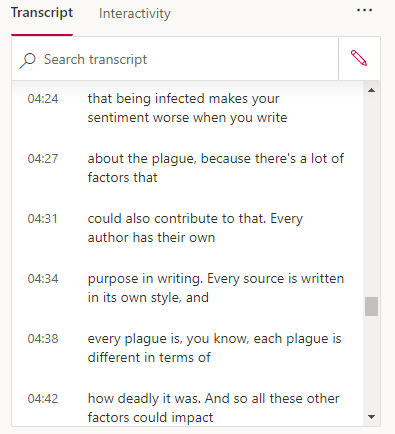0
out of
1
found this helpful.
Navigation
1. Go to your videos page on Microsoft Stream by clicking My content>Videos.
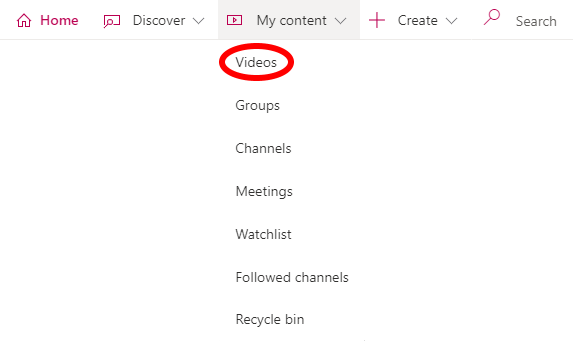
2a. If you with to trim, or shorten the length of, a video, click the ellipse next to the video you want to trim and, in the More action menu, click Trim video.
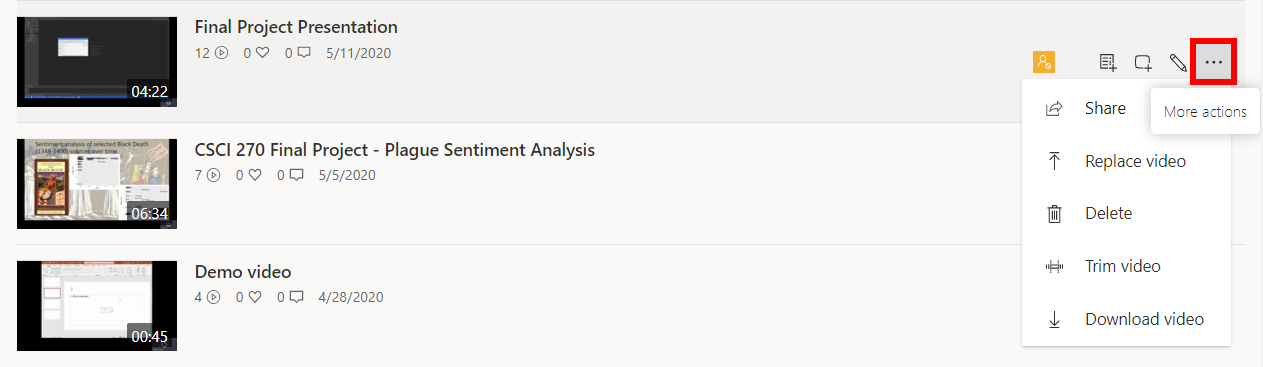
2b. Use the trim controls to adjust the start and end times of the video.
3. To edit other properties of the video, click the pencil next to the video you want to edit.
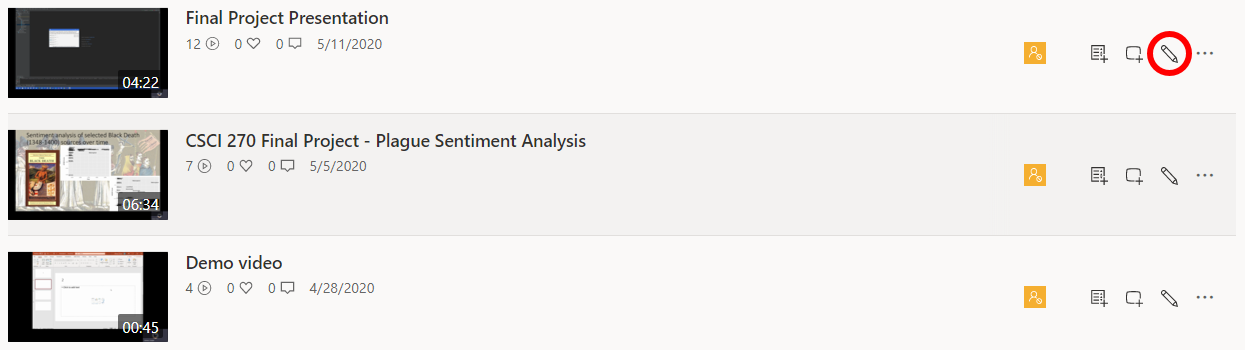
4. This will bring you to the settings page of the video, where you can update the video details as well as permissions, comments and captions settings. Change what you wish before clicking Apply.
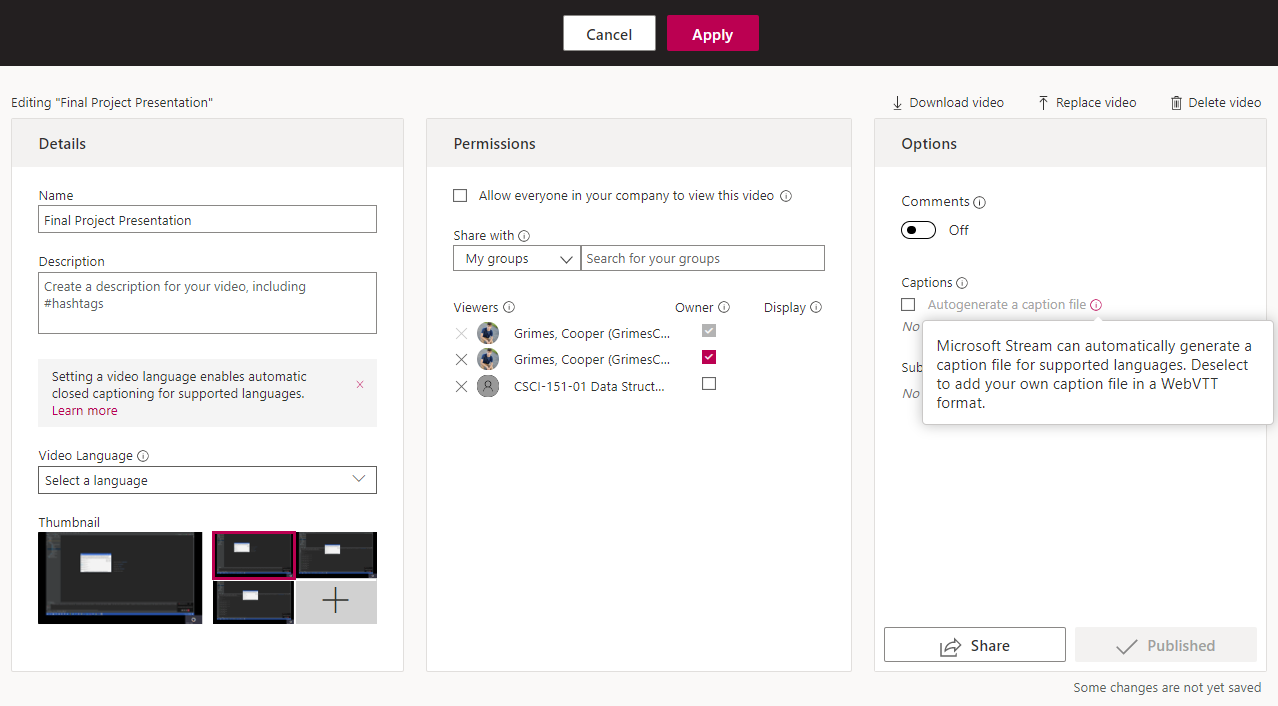
Permissions
5. The most important setting on this page is the video permissions. By default, only you can view your video. Checking Allow everyone in your company to view this video will allow everyone at Hendrix to view the video. You can share the video with one or more of your Teams by typing the names of the Teams in the Share with text box, and clicking the Teams you want to be able to view the video.
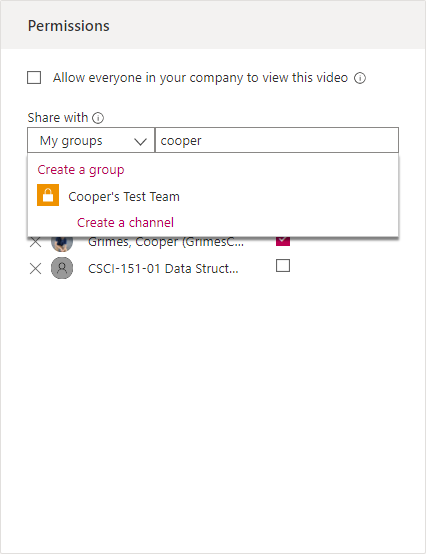
Generating Captions and Transcripts
6. In order to autogenerate captions a Video Language must be selected.
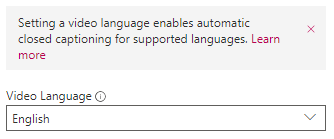
Then make sure that Autogenerate captions is checked and apply your changes. Captions will take some time to generate.
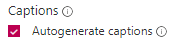
Viewers of your video can now enable captions if needed.
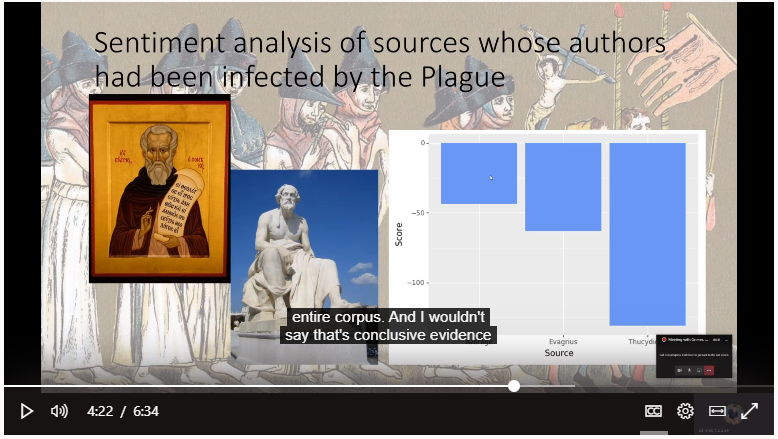
The video's transcript will appear to the left of the video. Clicking the pencil in the top right of the transcript box will allow you to edit the transcript. This is useful because the captions are often generated with errors.