This article has not yet been rated.
If you have a group of people whom you regularly communicate with by email (and that group of people are not collected in a Team or managed distribution email), you can create your own contact list. You can include Contact lists in messages, task requests, meeting requests, and in other Contact list.
Creating a Contact List
- Go to Outlook. On the left side, look for the People icon and click on it.
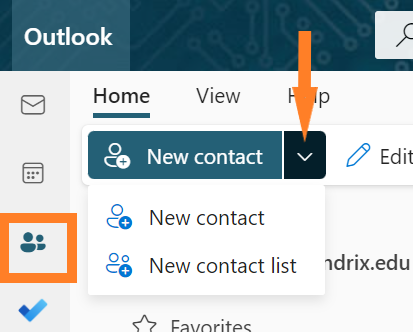
- From the "New contact" dropdown menu, select "New Contact list".
- Type in a name for your list in the "List name" textbox.
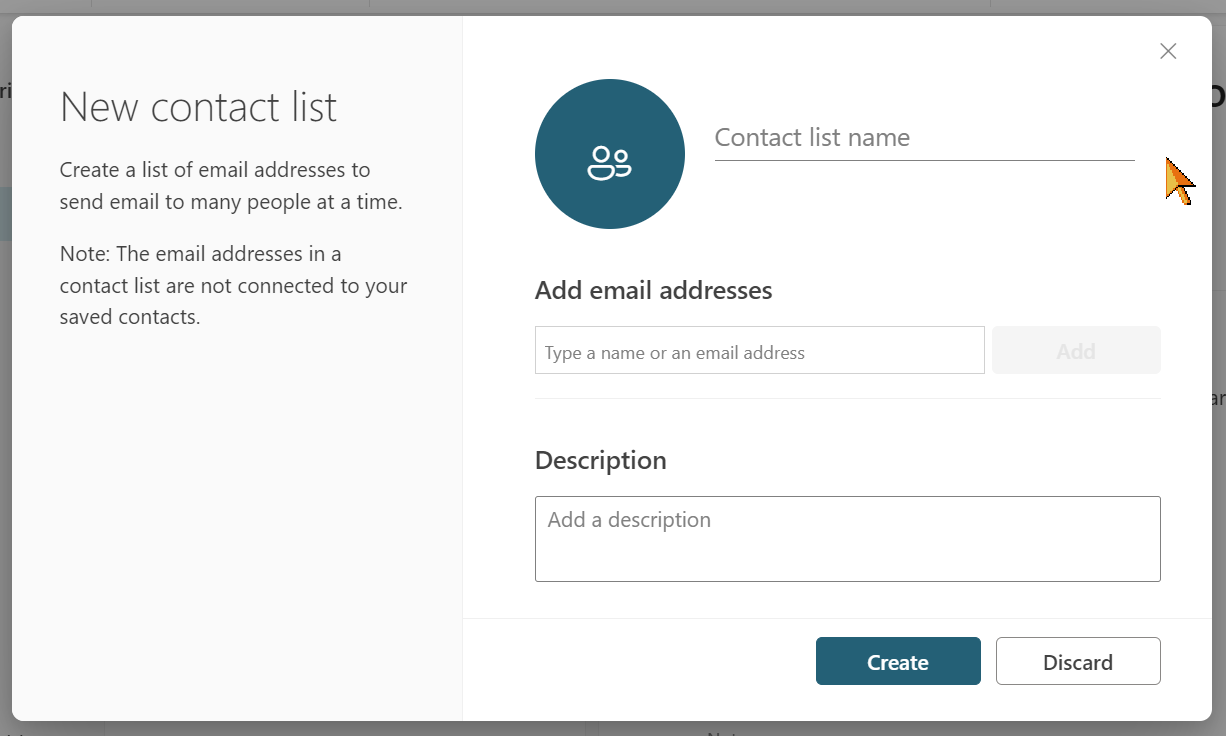
- Type in either the name of the person (if they have a Hendrix webmail account) or their full email address (if they are not).
- Select the contact and repeat step 5 until you have all desired contacts added.
- Click "Save" and your distribution list will be created.
Adding and Removing Contacts From A Contact List
- Click “People” on the Navigation bar.
- Click on "Your contacts" and choose "Contacts".
- Find your contact group in the Contacts list.
- Double-click or highlight the contact group and then click Edit at the top of the page.
To add members:
Click “Add Members” and add the contact or contact.
To remove members:
Click on the "x" icon next to the contact's name.
If you accidentally delete a contact, click on the undo button that shows up next to the contact's name. - Click "Save".